| Title | Size | Downloads |
|---|---|---|
| H3C S3600 Series Ethernet Switches Operation Manual-Release 1702(V1.01)-System Maintenance and Debugging Operation.pdf | 468.65 KB |
- Table of Contents
- Related Documents
-
| Title | Size | Download |
|---|---|---|
| 39-System Maintenance and Debugging Operation | 468.65 KB |
Table of Contents
1 Boot ROM and Host Software Loading
Introduction to Loading Approaches
Local Boot ROM and Software Loading
Loading by XModem through Console Port
Loading by TFTP through Ethernet Port
Loading by FTP through Ethernet Port
Remote Boot ROM and Software Loading
2 Basic System Configuration and Debugging
Enabling/Disabling System Debugging
Displaying Operating Information about Modules in System
Introduction to Device Management
Device Management Configuration
Device Management Configuration Task list
Scheduling a Reboot on the Switch
Configuring Real-time Monitoring of the Running Status of the System
Specifying the APP to be Used at Reboot
Upgrading the Host Software in the Fabric
Enabling Auto Power Down on the Ethernet Electrical Port
Identifying and Diagnosing Pluggable Transceivers
Displaying the Device Management Configuration
Remote Switch APP Upgrade Configuration Example
5 Scheduled Task Configuration
Configuring a scheduled task to be executed at a specified time
Configuring a scheduled task to be executed after a delay time
Scheduled Task Configuration Example
![]()
l The Enabling Auto Power Down on the Ethernet Electrical Port is added. For the detailed configuration, refer to Enabling Auto Power Down on the Ethernet Electrical Port.
l The Scheduled Task Configuration is added. For the detailed configuration, refer to Scheduled Task Configuration.
Traditionally, switch software is loaded through a serial port. This approach is slow, time-consuming and cannot be used for remote loading. To resolve these problems, the TFTP and FTP modules are introduced into the switch. With these modules, you can load/download software/files conveniently to the switch through an Ethernet port.
This chapter introduces how to load the Boot ROM and host software to a switch locally and remotely.
When configuring the Boot ROM and host software loading, go to these sections for information you are interested in:
l Introduction to Loading Approaches
l Local Boot ROM and Software Loading
l Remote Boot ROM and Software Loading
Introduction to Loading Approaches
You can load software locally by using:
l XModem through Console port
l TFTP through Ethernet port
l FTP through Ethernet port
You can load software remotely by using:
l FTP
l TFTP
![]()
The Boot ROM software version should be compatible with the host software version when you load the Boot ROM and host software.
Local Boot ROM and Software Loading
If your terminal is directly connected to the Console port of the switch, you can load the Boot ROM and host software locally.
Before loading the software, make sure that your terminal is correctly connected to the switch.
![]()
The loading process of the Boot ROM software is the same as that of the host software, except that during the former process, you should press “6” or <Ctrl+U> and <Enter> after entering the BOOT menu and the system gives different prompts. The following text mainly describes the Boot ROM loading process.
BOOT Menu
Starting......
***********************************************************
* *
* H3C S3600-52P-EI BOOTROM, Version 510 *
* *
***********************************************************
Copyright(c) 2004-2007 Hangzhou H3C Technologies Co., Ltd.
Creation date : May 29 2007, 19:39:48
CPU Clock Speed : 200MHz
BUS Clock Speed : 33MHz
Memory Size : 64MB
Mac Address : 000fe2123456
Press Ctrl-B to enter Boot Menu...
Press <Ctrl+B>. The system displays:
Password :
![]()
To enter the BOOT menu, you should press <Ctrl+B> within five seconds (full startup mode) or one second (fast startup mode) after the information “Press Ctrl-B to enter BOOT Menu...” displays. Otherwise, the system starts to extract the program; and if you want to enter the BOOT Menu at this time, you will have to restart the switch.
Enter the correct Boot ROM password (no password is set by default). The system enters the BOOT Menu:
BOOT MENU
1. Download application file to flash
2. Select application file to boot
3. Display all files in flash
4. Delete file from flash
5. Modify bootrom password
6. Enter bootrom upgrade menu
7. Skip current configuration file
8. Set bootrom password recovery
9. Set switch startup mode
0. Reboot
Enter your choice(0-9):
Loading by XModem through Console Port
Introduction to XModem
XModem protocol is a file transfer protocol that is widely used due to its simplicity and high stability. The XModem protocol transfers files through Console port. It supports two types of data packets (128 bytes and 1 KB), two check methods (checksum and CRC), and multiple attempts of error packet retransmission (generally the maximum number of retransmission attempts is ten).
The XModem transmission procedure is completed by a receiving program and a sending program. The receiving program sends negotiation characters to negotiate a packet checking method. After the negotiation, the sending program starts to transmit data packets. When receiving a complete packet, the receiving program checks the packet using the agreed method. If the check succeeds, the receiving program sends acknowledgement characters and the sending program proceeds to send another packet. If the check fails, the receiving program sends negative acknowledgement characters and the sending program retransmits the packet.
Loading Boot ROM
Follow these steps to load the Boot ROM:
Step 1: At the prompt "Enter your choice(0-9):" in the BOOT Menu, press <6> or <Ctrl+U>, and then press <Enter> to enter the Boot ROM update menu shown below:
Bootrom update menu:
1. Set TFTP protocol parameter
2. Set FTP protocol parameter
3. Set XMODEM protocol parameter
0. Return to boot menu
Enter your choice(0-3):
Step 2: Press 3 in the above menu to download the Boot ROM using XModem. The system displays the following setting menu for download baudrate:
Please select your download baudrate:
1.* 9600
2. 19200
3. 38400
4. 57600
5. 115200
0. Return
Enter your choice (0-5):
Step 3: Choose an appropriate baudrate for downloading. For example, if you press 5, the baudrate 115200 bps is chosen and the system displays the following information:
Download baudrate is 115200 bit/s
Please change the terminal's baudrate to 115200 bit/s and select XMODEM protocol
Press enter key when ready
![]()
If you have chosen 9600 bps as the download baudrate, you need not modify the HyperTerminal’s baudrate, and therefore you can skip Step 4 and 5 below and proceed to Step 6 directly. In this case, the system will not display the above information.
Following are configurations on PC. Take the HyperTerminal in Windows 2000 as an example.
Step 4: Choose [File/Properties] in HyperTerminal, click <Configure> in the pop-up dialog box, and then select the baudrate of 115200 bps in the Console port configuration dialog box that appears, as shown in Figure 1-1, Figure 1-2.
Figure 1-1 Properties dialog box
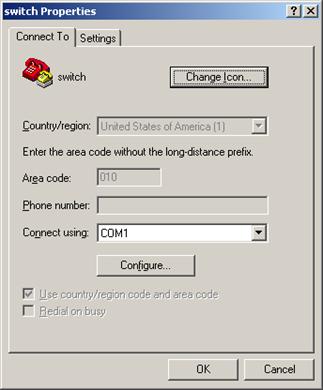
Figure 1-2 Console port configuration dialog box
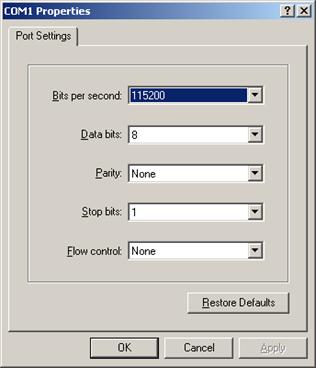
Step 5: Click the <Disconnect> button to disconnect the HyperTerminal from the switch and then click the <Connect> button to reconnect the HyperTerminal to the switch, as shown in Figure 1-3.
Figure 1-3 Connect and disconnect buttons
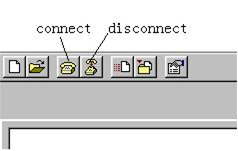
![]()
The new baudrate takes effect after you disconnect and reconnect the HyperTerminal program.
Step 6: Press <Enter> to start downloading the program. The system displays the following information:
Now please start transfer file with XMODEM protocol.
If you want to exit, Press <Ctrl+X>.
Loading ...CCCCCCCCCC
Step 7: Choose [Transfer/Send File] in HyperTerminal, and click <Browse> in pop-up dialog box, as shown in Figure 1-4. Select the software file that you need to load to the switch, and set the protocol to XModem.
Figure 1-4 Send file dialog box
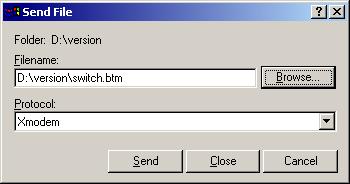
Step 8: Click <Send>. The system displays the page, as shown in Figure 1-5.
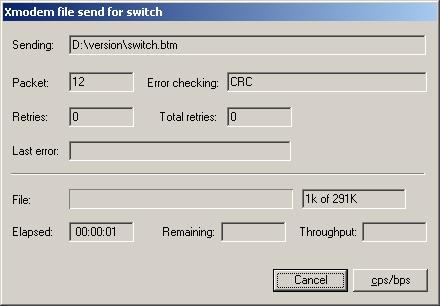
Step 9: After the sending process completes, the system displays the following information:
Loading ...CCCCCCCCCC done!
Step 10: Reset HyperTerminal’s baudrate to 9600 bps (refer to Step 4 and 5). Then, press any key as prompted. The system will display the following information when it completes the loading.
Bootrom updating.....................................done!
![]()
l If the HyperTerminal’s baudrate is not reset to 9600 bps, the system prompts "Your baudrate should be set to 9600 bps again! Press enter key when ready".
l You need not reset the HyperTerminal’s baudrate and can skip the last step if you have chosen 9600 bps. In this case, the system upgrades the Boot ROM automatically and prompts “Bootrom updating now.....................................done!”.
Loading host software
Follow these steps to load the host software:
Step 1: Select <1> in BOOT Menu and press <Enter>. The system displays the following information:
1. Set TFTP protocol parameter
2. Set FTP protocol parameter
3. Set XMODEM protocol parameter
0. Return to boot menu
Enter your choice(0-3):
Step 2: Enter 3 in the above menu to load the host software by using XModem.
The subsequent steps are the same as those for loading the Boot ROM, except that the system gives the prompt for host software loading instead of Boot ROM loading.
![]()
You can also use the xmodem get command to load host software through the Console port (of AUX type). The load procedures are as follows (assume that the PC is connected to the Console port of the switch, and logs onto the switch through the Console port):
Step 1: Execute the xmodem get command in user view. In this case, the switch is ready to receive files.
Step 2: Enable the HyperTerminal on the PC, and configure XModem as the transfer protocol, and configure communication parameters on the Hyper Terminal the same as that on the Console port.
Step 3: Choose the file to be loaded to the switch, and then start to transmit the file.
Loading by TFTP through Ethernet Port
Introduction to TFTP
TFTP, a protocol in TCP/IP protocol suite, is used for trivial file transfer between client and server. It is over UDP to provide unreliable data stream transfer service.
Loading the Boot ROM
Figure 1-6 Local loading using TFTP
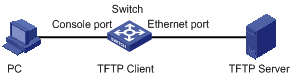
Step 1: As shown in Figure 1-6, connect the switch through an Ethernet port to the TFTP server, and connect the switch through the Console port to the configuration PC.
![]()
You can use one PC as both the configuration device and the TFTP server.
Step 2: Run the TFTP server program on the TFTP server, and specify the path of the program to be downloaded.
![]()
TFTP server program is not provided with the H3C Series Ethernet Switches.
Step 3: Run the HyperTerminal program on the configuration PC. Start the switch. Then enter the BOOT Menu.
At the prompt "Enter your choice(0-9):" in the BOOT Menu, press <6> or <Ctrl+U>, and then press <Enter> to enter the Boot ROM update menu shown below:
Bootrom update menu:
1. Set TFTP protocol parameter
2. Set FTP protocol parameter
3. Set XMODEM protocol parameter
0. Return to boot menu
Enter your choice(0-3):
Step 4: Enter 1 in the above menu to download the Boot ROM using TFTP. Then set the following TFTP-related parameters as required:
Load File name :Switch.btm
Switch IP address :1.1.1.2
Server IP address :1.1.1.1
Step 5: Press <Enter>. The system displays the following information:
Are you sure to update your bootrom?Yes or No(Y/N)
Step 6: Enter Y to start file downloading or N to return to the Boot ROM update menu. If you enter Y, the system begins to download and update the Boot ROM. Upon completion, the system displays the following information:
Loading........................................done
Bootrom updating..........done!
Loading host software
Follow these steps to load the host software.
Step 1: Select <1> in BOOT Menu and press <Enter>. The system displays the following information:
1. Set TFTP protocol parameter
2. Set FTP protocol parameter
3. Set XMODEM protocol parameter
0. Return to boot menu
Enter your choice(0-3):
Step 2: Enter 1 in the above menu to download the host software using TFTP.
The subsequent steps are the same as those for loading the Boot ROM, except that the system gives the prompt for host software loading instead of Boot ROM loading.
![]()
When loading Boot ROM and host software using TFTP through BOOT menu, you are recommended to use the PC directly connected to the device as TFTP server to promote upgrading reliability.
Loading by FTP through Ethernet Port
Introduction to FTP
FTP is an application-layer protocol in the TCP/IP protocol suite. It is used for file transfer between server and client, and is widely used in IP networks.
You can use the switch as an FTP client or a server, and download software to the switch through an Ethernet port. The following is an example.
Loading Procedure Using FTP Client
l Loading Boot ROM
Figure 1-7 Local loading using FTP client
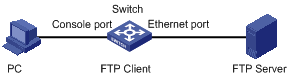
Step 1: As shown in Figure 1-7, connect the switch through an Ethernet port to the FTP server, and connect the switch through the Console port to the configuration PC.
![]()
You can use one computer as both configuration device and FTP server.
Step 2: Run the FTP server program on the FTP server, configure an FTP user name and password, and copy the program file to the specified FTP directory.
Step 3: Run the HyperTerminal program on the configuration PC. Start the switch. Then enter the BOOT Menu.
At the prompt "Enter your choice(0-9):" in the BOOT Menu, press <6> or <Ctrl+U>, and then press <Enter> to enter the Boot ROM update menu shown below:
Bootrom update menu:
1. Set TFTP protocol parameter
2. Set FTP protocol parameter
3. Set XMODEM protocol parameter
0. Return to boot menu
Enter your choice(0-3):
Step 4: Enter 2 in the above menu to download the Boot ROM using FTP. Then set the following FTP-related parameters as required:
Load File name :switch.btm
Switch IP address :10.1.1.2
Server IP address :10.1.1.1
FTP User Name :Switch
FTP User Password :abc
Step 5: Press <Enter>. The system displays the following information:
Are you sure to update your bootrom?Yes or No(Y/N)
Step 6: Enter Y to start file downloading or N to return to the Boot ROM update menu. If you enter Y, the system begins to download and update the program. Upon completion, the system displays the following information:
Loading........................................done
Bootrom updating..........done!
l Loading host software
Follow these steps to load the host software:
Step 1: Select <1> in BOOT Menu and press <Enter>. The system displays the following information:
1. Set TFTP protocol parameter
2. Set FTP protocol parameter
3. Set XMODEM protocol parameter
0. Return to boot menu
Enter your choice(0-3):
Enter 2 in the above menu to download the host software using FTP.
The subsequent steps are the same as those for loading the Boot ROM, except for that the system gives the prompt for host software loading instead of Boot ROM loading.
![]()
When loading the Boot ROM and host software using FTP through BOOT menu, you are recommended to use the PC directly connected to the device as FTP server to promote upgrading reliability.
Remote Boot ROM and Software Loading
If your terminal is not directly connected to the switch, you can telnet to the switch, and use FTP or TFTP to load the Boot ROM and host software remotely.
Remote Loading Using FTP
Loading Procedure Using FTP Client
1) Loading the Boot ROM
As shown in Figure 1-8, a PC is used as both the configuration device and the FTP server. You can telnet to the switch, and then execute the FTP commands to download the Boot ROM program switch.btm from the remote FTP server (whose IP address is 10.1.1.1) to the switch.
Figure 1-8 Remote loading using FTP Client
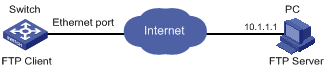
Step 1: Download the program to the switch using FTP commands.
<Sysname> ftp 10.1.1.1
Trying ...
Press CTRL+K to abort
Connected.
220 WFTPD 2.0 service (by Texas Imperial Software) ready for new user
User(none):abc
331 Give me your password, please
Password:
230 Logged in successfully
[ftp] get switch.btm
[ftp] bye
![]()
When using different FTP server software on PC, different information will be output to the switch.
Step 2: Update the Boot ROM program on the switch.
<Sysname> boot bootrom switch.btm
This will update BootRom file on unit 1. Continue? [Y/N] y
Upgrading BOOTROM, please wait...
Upgrade BOOTROM succeeded!
Step 3: Restart the switch.
<Sysname> reboot
![]()
Before restarting the switch, make sure you have saved all other configurations that you want, so as to avoid losing configuration information.
2) Loading host software
Loading the host software is the same as loading the Boot ROM program, except that the file to be downloaded is the host software file, and that you need to use the boot boot-loader command to select the host software used for next startup of the switch.
After the above operations, the Boot ROM and host software loading is completed.
Pay attention to the following:
l The loading of Boot ROM and host software takes effect only after you restart the switch with the reboot command.
l If the space of the Flash memory is not enough, you can delete the unused files in the Flash memory before software downloading. For information about deleting files, refer to File System Management part of this manual.
l Ensure the power supply during software loading.
Loading Procedure Using FTP Server
As shown in Figure 1-9, the switch is used as the FTP server. You can telnet to the switch, and then execute the FTP commands to upload the Boot ROM switch.btm to the switch.
1) Loading the Boot ROM
Figure 1-9 Remote loading using FTP server
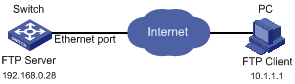
Step 1: As shown in Figure 1-9, connect the switch through an Ethernet port to the PC (whose IP address is 10.1.1.1)
Step 2: Configure the IP address of VLAN-interface 1 on the switch to 192.168.0.28, and subnet mask to 255.255.255.0.
![]()
You can configure the IP address for any VLAN on the switch for FTP transmission. However, before configuring the IP address for a VLAN interface, you have to make sure whether the IP addresses of this VLAN and PC are routable.
<Sysname> system-view
System View: return to User View with Ctrl+Z.
[Sysname] interface Vlan-interface 1
[Sysname-Vlan-interface1] ip address 192.168.0.28 255.255.255.0
Step 3: Enable FTP service on the switch, and configure the FTP user name to test and password to pass.
[Sysname-Vlan-interface1] quit
[Sysname] ftp server enable
[Sysname] local-user test
New local user added.
[Sysname-luser-test] password simple pass
[Sysname-luser-test] service-type ftp
Step 4: Enable FTP client software on the PC. Refer to Figure 1-10 for the command line interface in Windows operating system.
Figure 1-10 Command line interface
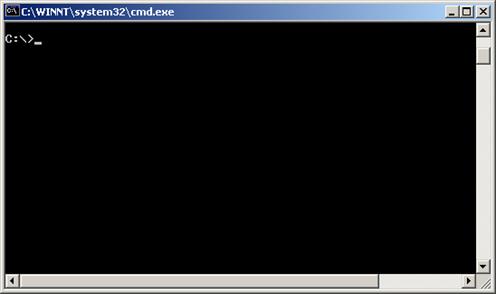
Step 5: Use the cd command on the interface to enter the path that the Boot ROM upgrade file is to be stored. Assume the name of the path is D:\Bootrom, as shown in Figure 1-11.
Figure 1-11 Enter Boot ROM directory
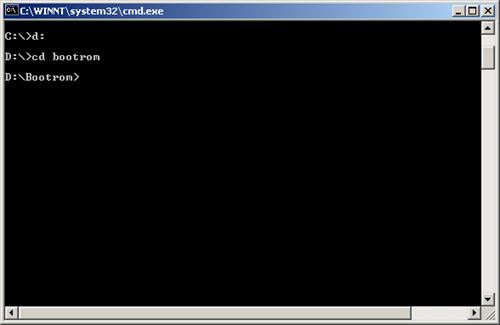
Step 6: Enter ftp 192.168.0.28 and enter the user name test, password pass, as shown in Figure 1-12, to log on to the FTP server.
Figure 1-12 Log on to the FTP server
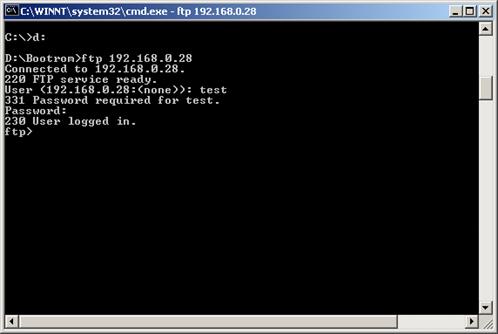
Step 7: Use the put command to upload the file switch.btm to the switch, as shown in Figure 1-13.
Figure 1-13 Upload file switch.btm to the switch
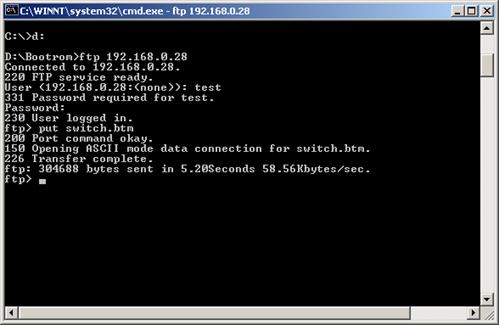
Step 8: Configure switch.btm to be the Boot ROM at next startup, and then restart the switch.
<Sysname> boot bootrom switch.btm
This will update Bootrom on unit 1. Continue? [Y/N] y
Upgrading Bootrom, please wait...
Upgrade Bootrom succeeded!
<Sysname> reboot
After the switch restarts, the file switch.btm is used as the Boot ROM. It indicates that the Boot ROM loading is finished.
2) Loading host software
Loading the host software is the same as loading the Boot ROM program, except that the file to be downloaded is the host software file, and that you need to use the boot boot-loader command to select the host software used for the next startup of the switch.
![]()
l The steps listed above are performed in the Windows operating system, if you use other FTP client software, refer to the corresponding user guide before operation.
l Only the configuration steps concerning loading are listed here. For detailed description on the corresponding configuration commands, refer to FTP-SFTP-TFTP part of this manual.
Remote Loading Using TFTP
The remote loading using TFTP is similar to that using FTP. The only difference is that TFTP is used to load software to the switch, and the switch can only act as a TFTP client.
l Displaying the System Status
Basic System Configuration
Perform the following basic system configuration:
|
To do… |
Use the command… |
Remarks |
|
Set the current date and time of the system |
clock datetime HH:MM:SS { YYYY/MM/DD | MM/DD/YYYY } |
Required Execute this command in user view. The default value is 23:55:00 04/01/2000 when the system starts up. |
|
Set the local time zone |
clock timezone zone-name { add | minus } HH:MM:SS |
Optional Execute this command in user view. By default, it is the UTC time zone. |
|
Set the name and time range of the summer time |
clock summer-time zone_name { one-off | repeating } start-time start-date end-time end-date offset-time |
Optional Execute this command in user view. l When the system reaches the specified start time, it automatically adds the specified offset to the current time, so as to toggle the system time to the summer time. l When the system reaches the specified end time, it automatically subtracts the specified offset from the current time, so as to toggle the summer time to normal system time. |
|
Enter system view from user view |
system-view |
— |
|
Set the system name of the switch |
sysname sysname |
Optional By default, the name is H3C. |
|
Return from current view to lower level view |
quit |
Optional If the current view is user view, you will quit the current user interface. |
|
Return from current view to user view |
return |
Optional The composite key <Ctrl+Z> has the same effect with the return command. |
Displaying the System Status
|
To do… |
Use the command… |
Remarks |
|
Display the current date and time of the system |
display clock |
Available in any view |
|
Display the version of the system |
display version |
|
|
Display the information about users logging onto the switch |
display users [ all ] |
Debugging the System
Enabling/Disabling System Debugging
The device provides various debugging functions. For the majority of protocols and features supported, the system provides corresponding debugging information to help users diagnose errors.
The following two switches control the display of debugging information:
l Protocol debugging switch, which controls protocol-specific debugging information
l Screen output switch, which controls whether to display the debugging information on a certain screen.
Figure 2-1 illustrates the relationship between the protocol debugging switch and the screen output switch. Assume that the device can output debugging information to module 1, 2 and 3. Only when both are turned on can debugging information be output on a terminal.
Figure 2-1 The relationship between the protocol and screen debugging switch
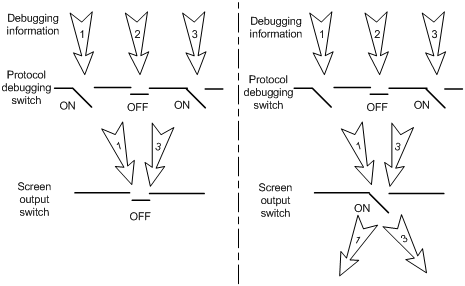
![]()
Displaying debugging information on the terminal is the most commonly used way to output debugging information. You can also output debugging information to other directions. For details, refer to Information Center Operation.
You can use the following commands to enable the two switches.
Follow these steps to enable debugging and terminal display for a specific module:
|
To do… |
Use the command… |
Remarks |
|
Enable system debugging for specific module |
debugging module-name [ debugging-option ] |
Required Disabled for all modules by default. |
|
Enable terminal display for debugging |
terminal debugging |
Required Disabled by default. |
![]()
The output of debugging information affects the system operation. Disable all debugging after you finish the system debugging.
Displaying Debugging Status
|
To do… |
Use the command… |
Remarks |
|
display debugging [ fabric | unit unit-id ] [ interface interface-type interface-number ] [ module-name ] |
Available in any view. |
|
|
Display all enabled debugging in the Fabric by module |
display debugging fabric by-module |
Displaying Operating Information about Modules in System
When an Ethernet switch is in trouble, you may need to view a lot of operating information to locate the problem. Each functional module has its corresponding operating information display command(s). You can use the command here to display the current operating information about the modules in the system for troubleshooting your system.
|
To do… |
Use the command… |
Remarks |
|
Display the current operation information about the modules in the system. |
display diagnostic-information |
You can use this command in any view. You should execute this command twice to find the difference between the two executing results, thus helping locate the problem. |
l ping
l tracert
Network Connectivity Test
ping
You can use the ping command to check the network connectivity and the reachability of a host.
|
To do… |
Use the command… |
Remarks |
|
Check the IP network connectivity and the reachability of a host |
ping [ -a ip-address ] [-c count ] [ -d ] [ -f ] [ -h ttl ] [ -i interface-type interface-number ] [ ip ] [ -n ] [ - p pattern ] [ -q ] [ -s packetsize ] [ -t timeout ] [ -tos tos ] [ -v ] host |
You can execute this command in any view. |
This command can output the following results:
l Response status for each ping packet. If no response packet is received within the timeout time, the message "Request time out" is displayed. Otherwise, the number of data bytes, packet serial number, time to live (TTL) and response time of the response packet are displayed.
l Final statistics, including the numbers of sent packets and received response packets, the irresponsive packet percentage, and the minimum, average and maximum values of response time.
tracert
You can use the tracert command to trace the gateways that a packet passes from the source to the destination. This command is mainly used to check the network connectivity. It can also be used to help locate the network faults.
The executing procedure of the tracert command is as follows: First, the source host sends a data packet with the TTL of 1, and the first hop device returns an ICMP error message indicating that it cannot forward this packet because of TTL timeout. Then, the source host resends the packet with the TTL of 2, and the second hop device also returns an ICMP TTL timeout message. This procedure goes on and on until the packet gets to the destination. During the procedure, the system records the source address of each ICMP TTL timeout message in order to offer the path that the packet passed through to the destination.
|
To do… |
Use the command… |
Remarks |
|
View the gateways that a packet passes from the source host to the destination |
tracert [ -a source-ip ] [ -f first-ttl ] [ -m max-ttl ] [ -p port ] [ -q num-packet ] [ -w timeout ] string |
You can execute the tracert command in any view. |
When configuring device management, go to these sections for information you are interested in:
l Introduction to Device Management
l Device Management Configuration
l Displaying the Device Management Configuration
l Remote Switch APP Upgrade Configuration Example
Introduction to Device Management
Device Management includes the following:
l Reboot the Ethernet switch
l Configure real-time monitoring of the running status of the system
l Specify the APP to be used at the next reboot
l Update the Boot ROM
l Update the host software of the switches in the Fabric
l Load Hot Patch
l Identifying and Diagnosing Pluggable Transceivers
Device Management Configuration
Device Management Configuration Task list
Complete the following tasks to configure device management:
|
Task |
Remarks |
|
Optional |
|
|
Optional |
|
|
Configuring Real-time Monitoring of the Running Status of the System |
Optional |
|
Optional |
|
|
Optional |
|
|
Optional |
|
|
Optional |
|
|
Optional |
Rebooting the Ethernet Switch
You can perform the following operation in user view when the switch is faulty or needs to be rebooted.
![]()
Before rebooting, the system checks whether there is any configuration change. If yes, it prompts whether or not to proceed. This prevents the system from losing the configurations in case of shutting down the system without saving the configurations
Use the following command to reboot the Ethernet switch:
|
To do… |
Use the command… |
Remarks |
|
Reboot the Ethernet switch |
reboot [ unit unit-id ] |
Available in user view |
Scheduling a Reboot on the Switch
After you schedule a reboot on the switch, the switch will reboot at the specified time.
Follow these steps to schedule a reboot on the switch:
|
To do… |
Use the command… |
Remarks |
|
Schedule a reboot on the switch, and set the reboot date and time |
schedule reboot at hh:mm [ mm/dd/yyyy | yyyy/mm/dd ] |
Optional |
|
Schedule a reboot on the switch, and set the delay time for reboot |
schedule reboot delay { hh:mm | mm } |
Optional |
|
Enter system view |
system-view |
— |
|
Schedule a reboot on the switch, and set the reboot period |
schedule reboot regularity at hh:mm period |
Optional |
![]()
The switch timer can be set to precision of one minute, that is, the switch will reboot within one minute after the specified reboot date and time.
Configuring Real-time Monitoring of the Running Status of the System
This function enables you to dynamically record the system running status, such as CPU, thus facilitating analysis and solution of the problems of the device.
Follow these steps to configure real-time monitoring of the running status of the system:
|
To do… |
Use the command… |
Remarks |
|
Enter system view |
system-view |
— |
|
Enable real-time monitoring of the running status of the system |
system-monitor enable |
Optional Enabled by default. |
![]()
Enabling of this function consumes some amounts of CPU resources. Therefore, if your network has a high CPU usage requirement, you can disable this function to release your CPU resources.
Specifying the APP to be Used at Reboot
APP is the host software of the switch. If multiple APPs exist in the Flash memory, you can use the command here to specify the one that will be used when the switch reboots.
Use the following command to specify the APP to be used at reboot:
|
To do… |
Use the command… |
Remarks |
|
Specify the APP to be used at reboot |
boot boot-loader [ backup-attribute ] { file-url [ fabric ] | device-name } |
Required |
Upgrading the Boot ROM
You can use the Boot ROM program saved in the Flash memory of the switch to upgrade the running Boot ROM. With this command, a remote user can conveniently upgrade the Boot ROM by uploading the Boot ROM to the switch through FTP and running this command. The Boot ROM can be used when the switch restarts.
Use the following command to upgrade the Boot ROM:
|
To do… |
Use the command… |
Remarks |
|
Upgrade the Boot ROM |
boot bootrom { file-url | device-name } |
Required |
Upgrading the Host Software in the Fabric
You can execute the following command on any device in a Fabric to use specified host software to upgrade all devices in a Fabric, thus realizing the software version consistency in this Fabric.
|
To do… |
Use the command… |
Remarks |
|
Upgrade the host software on the devices in the Fabric |
update fabric { file-url | device-name } |
Required |
Enabling Auto Power Down on the Ethernet Electrical Port
When auto power down is enabled on a Ethernet electrical port, if the port is not connected to another port, or if the peer port is shut down, the Ethernet electrical port automatically enters the power save state, so as to lower the power consumption of the switch.
Table 4-1 Follow these steps to enable auto power down on the Ethernet electrical port:
|
To do… |
Use the command… |
Remarks |
|
Enter system view |
system-view |
— |
|
Enter Ethernet port view |
interface interface-type interface-number |
— |
|
Enable auto power down on the Ethernet electrical port |
port auto-power-down |
Required Disabled by default. |
![]()
Currently, the Ethernet switches only support configuring auto power down on Ethernet electrical ports.
Loading Hot Patch
A patch is a standalone software unit that is released to fix errors found in a system.
A hot patch can fix system errors without rebooting the device or interrupting network operation. That is, it can upgrade the system dynamically.
Patches can be added to a patch file incrementally. That is, any subsequent patch file contains all the patches for fixing errors in the previous patch file besides the patches for fixing the current errors. In this way, all the system errors found can be fixed once and for all by loading the latest patch file.
In the device, a patch can be in one of the following four states:
l IDLE: The patch is initialized but not loaded.
l DEACTIVE: The patch is loaded but not activated.
l ACTIVE: The patch is active but not running.
l RUNNING: The patch is running.
The difference between active patches and running patches:
l After system reboot, an ACTIVE patch becomes DEACTIVE and stops working;
l After system reboot, a running patch remains running.
The active state provides a buffer to help prevent the system from running with errors introduced by the by the patches.
Any state of the four cannot be switched to another without user intervention on the command line.
Figure 4-1 illustrates how patch states change with commands:
Figure 4-1 Relationship between patch state transition and commands
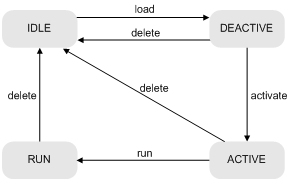
![]()
To dynamically upgrade a fabric constituted by several switches, you can activate, run, and delete the patches on the fabric, which can be regarded as an independent device, instead of performing upgrades on each device. However, for each unit device, patch files need to be uploaded separately through FTP or TFTP to the flash memory and loaded into the memory with the patch load command.
Follow these steps to perform hot patch configuration:
|
To do… |
Use the command… |
Remarks |
|
Enter system view |
system-view |
— |
|
Load a patch file |
patch load filename |
Required |
|
Activate patches |
patch activate |
Required |
|
Run patches |
patch run |
Optional |
|
Delete patches |
patch delete |
Optional |
Note the following:
2) Make sure that you set the file transfer mode to binary before you upload a patch file through FTP or TFTP to the flash memory of the device; otherwise, patch file loading will fail.
3) Before loading a patch file, verify that the baseline version number of the patch file and the current software version number are consistent, and the extension name of a patch file must be .pat by using the display version command. For the baseline version number of the patch file, see the patch file name. Patch files are named in the format of [product name]-[baseline version number]-[patch version number].pat.
4) The patch delete command deletes all the patches in the device. To prevent the solved system errors from occurring again, you need to reload and activate the related patches.
5) Patch state information is stored in a file named patchstate in the flash memory. You are not encouraged to perform any operation on this file.
Identifying and Diagnosing Pluggable Transceivers
Introduction to pluggable transceivers
At present, four types of pluggable transceivers are commonly used, and they can be divided into optical transceivers and electrical transceivers based on transmission media as shown in Table 4-2.
Table 4-2 Commonly used pluggable transceivers
|
Transceiver type |
Applied environment |
Whether can be an optical transceiver |
Whether can be an electrical transceiver |
|
SFP (Small Form-factor Pluggable) |
Generally used for 100M/1000M Ethernet interfaces or POS 155M/622M/2.5G interfaces |
Yes |
Yes |
|
GBIC (GigaBit Interface Converter) |
Generally used for 1000M Ethernet interfaces |
Yes |
Yes |
|
XFP (10-Gigabit small Form-factor Pluggable) |
Generally used for 10G Ethernet interfaces |
Yes |
No |
|
XENPAK (10 Gigabit EtherNet Transceiver Package) |
Generally used for 10G Ethernet interfaces |
Yes |
Yes |
![]()
For pluggable transceivers supported by S3600 series Ethernet switches, refer to H3C S3600 Series Ethernet Switches Installation Manual.
Identifying pluggable transceivers
As pluggable transceivers are of various types and from different vendors, you can perform the following configurations to identify main parameters of the pluggable transceivers, including transceiver type, connector type, central wavelength of the laser sent, transfer distance and vendor name or vendor name specified.
Follow these steps to identify pluggable transceivers:
|
To do… |
Use the command… |
Remarks |
|
Display main parameters of the pluggable transceiver(s) |
display transceiver interface [ interface-type interface-number ] |
Available for all pluggable transceivers |
|
Display part of the electrical label information of the anti-spoofing transceiver(s) customized by H3C |
display transceiver manuinfo interface [ interface-type interface-number ] |
Available for anti-spoofing pluggable transceiver(s) customized by H3C only |
l You can use the Vendor Name field in the prompt information of the display transceiver interface command to identify an anti-spoofing pluggable transceiver customized by H3C. If the field is H3C, it is considered an H3C-customized pluggable transceiver.
l Electrical label information is also called permanent configuration data or archive information, which is written to the storage device of a card during device debugging or test. The information includes name of the card, device serial number, and vendor name or vendor name specified.
Diagnosing pluggable transceivers
The system outputs alarm information for you to diagnose and troubleshoot faults of pluggable transceivers. Optical transceivers customized by H3C also support the digital diagnosis function, which enables a transceiver to monitor the main parameters such as temperature, voltage, laser bias current, TX power, and RX power. When these parameters are abnormal, you can take corresponding measures to prevent transceiver faults.
Follow these steps to display pluggable transceiver information:
|
To do… |
Use the command… |
Remarks |
|
Display the current alarm information of the pluggable transceiver(s) |
display transceiver alarm interface [ interface-type interface-number ] |
Available for all pluggable transceivers |
|
Display the currently measured value of the digital diagnosis parameters of the anti-spoofing optical transceiver(s) customized by H3C |
display transceiver diagnosis interface [ interface-type interface-number ] |
Available for anti-spoofing pluggable optical transceiver(s) customized by H3C only |
Displaying the Device Management Configuration
|
To do… |
Use the command… |
Remarks |
|
Display the APP to be adopted at next startup |
display boot-loader [ unit unit-id ] |
Available in any view. |
|
Display the module type and operating status of each board |
display device [ manuinfo [ unit unit-id ] | unit unit-id ] |
|
|
Display CPU usage of a switch |
display cpu [ unit unit-id ] |
|
|
Display the operating status of the fan |
display fan [ unit unit-id [ fan-id ] ] |
|
|
Display memory usage of a switch |
display memory [ unit unit-id | limit ] |
|
|
Display the operating status of the power supply |
display power [ unit unit-id [ power-id ] ] |
|
|
Display system diagnostic information or save system diagnostic information to a file with the extension .diag into the Flash memory |
display diagnostic-information |
|
|
Display enabled debugging on a specified switch or all switches in the fabric |
display debugging { fabric | unit unit-id } [ interface interface-type interface-number ] [ module-name ] |
|
|
Display enabled debugging on all switches in the fabric by modules |
display debugging fabric by-module |
|
|
Display patch state information |
display patch-information |
Remote Switch APP Upgrade Configuration Example
Network requirements
Telnet to the switch from a PC remotely and download applications from the FTP server to the Flash memory of the switch. Update the switch software by using the device management commands through CLI.
The switch acts as the FTP client, and the remote PC serves as both the configuration PC and the FTP server.
Perform the following configuration on the FTP server.
l Configure an FTP user, whose name is switch and password is hello. Authorize the user with the read-write right on the directory Switch on the PC.
l Make configuration so that the IP address of a VLAN interface on the switch is 1.1.1.1, the IP address of the PC is 2.2.2.2, and the switch and the PC is reachable to each other.
The host software switch.bin and the Boot ROM file boot.btm of the switch are stored in the directory switch on the PC. Use FTP to download the switch.bin and boot.btm files from the FTP server to the switch.
Network diagram
Figure 4-2 Network diagram for FTP configuration
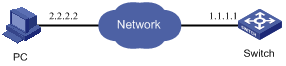
Configuration procedure
1) Configure the following FTP server–related parameters on the PC: an FTP user with the username as switch and password as hello, who is authorized with the read-write right on the directory Switch on the PC. The detailed configuration is omitted here.
2) On the switch, configure a level 3 telnet user with the username as user and password as hello. Authentication mode is by user name and password.
![]()
Refer to the Login Operation part of this manual for configuration commands and steps about telnet user.
3) Execute the telnet command on the PC to log into the switch. The following prompt appears:
<Sysname>
![]()
If the Flash memory of the switch is not sufficient, delete the original applications before downloading the new ones.
4) Initiate an FTP connection with the following command in user view. Enter the correct user name and password to log into the FTP server.
<Sysname> ftp 2.2.2.2
Trying ...
Press CTRL+K to abort
Connected.
220 WFTPD 2.0 service (by Texas Imperial Software) ready for new user
User(none):switch
331 Give me your password, please
Password:
230 Logged in successfully
[ftp]
5) Enter the authorized path on the FTP server.
[ftp] cd switch
6) Execute the get command to download the switch.bin and boot.btm files on the FTP server to the Flash memory of the switch.
[ftp] get switch.bin
[ftp] get boot.btm
7) Execute the quit command to terminate the FTP connection and return to user view.
[ftp] quit
<Sysname>
8) Upgrade the Boot ROM.
<Sysname> boot bootrom boot.btm
This will update BootRom file on unit 1. Continue? [Y/N] y
Upgrading BOOTROM, please wait...
Upgrade BOOTROM succeeded!
9) Specify the downloaded program as the host software to be adopted when the switch starts next time.
<Sysname> boot boot-loader switch.bin
The specified file will be booted next time on unit 1!
<Sysname> display boot-loader
Unit 1:
The current boot app is: switch.bin
The main boot app is: switch.bin
The backup boot app is:
# Reboot the switch to upgrade the Boot ROM and host software of the switch.
<Sysname> reboot
Start to check configuration with next startup configuration file,
please wait......
This command will reboot the device. Current configuration may be lost in next startup if you continue. Continue? [Y/N] y
This will reboot device. Continue? [Y/N] y
What Is a Scheduled Task
A scheduled task defines a command or a group of commands and when such commands will be executed. It allows a device to execute specified command(s) at a time when no person is available to maintain the device.
With a scheduled task configured, the device checks the configured task list every minute; if the device finds that the time to execute a command is reached, it automatically executes the command.
Configuring a Scheduled Task
Configuration prerequisites
Note the following when configuring a scheduled task:
l The commands in a scheduled task must be in the same view.
l You can specify up to ten commands in one scheduled task. To execute more than ten commands, you can specify multiple scheduled tasks.
Configuring a scheduled task to be executed at a specified time
Follow these steps to configure a scheduled task that will be executed at a specified time
|
To do… |
Use the command… |
Description |
|
|
Enter system view |
system-view |
— |
|
|
Create a scheduled task, and enter scheduled task view |
job job-name |
Required |
|
|
Configure the view where the specified commands are to be executed |
view view |
Required You can specify only one view for each scheduled task |
|
|
Configure a scheduled task |
Execute the task repeatedly within a specified time period |
time time-id { one-off | repeating } at time [ week-day week-daylist | month-date month-day ] command command |
Use either command. |
|
Execute the task at the specified time |
time time-id at time date command command |
||
|
Display configuration of a specified scheduled task |
display job [ job-name ] |
Available in any view |
|
![]()
Modification of the system time will affect the execution of a scheduled task.
Configuring a scheduled task to be executed after a delay time
Follow these steps to configure a scheduled task that will be executed after a delay time
|
To do… |
Use the command… |
Description |
|
Enter system view |
system-view |
— |
|
Create a scheduled task, and enter scheduled task view |
job job-name |
Required |
|
Configure the view where the specified commands are to be executed |
view view |
Required You can specify only one view for each scheduled task |
|
Configure a scheduled task to be executed after a delay time |
time time-id { one-off | repeating } delay time command command |
Required |
|
Display configuration of a specified scheduled task |
display job [ job-name ] |
Available in any view |
![]()
A scheduled task with a delay time configured will still be executed after the specified delay time even if the system time is modified.
Scheduled Task Configuration Example
Network requirements
Configure Switch so that the PC connected to the port of Switch is available from eight AM to six PM from Monday to Friday.
Figure 5-1 Network diagram for scheduled task configuration
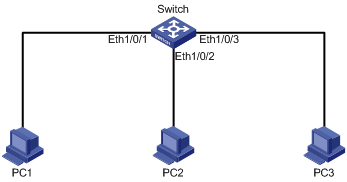
Configuration procedure
<Switch> system-view
# Create scheduled task pc1, and enter scheduled task view.
[Switch] job pc1
# Configure the view where the specified command to be executed as Ethernet interface view.
[Switch-job-pc1] view Ethernet1/0/1
# Configure the scheduled task so that the Ethernet port can be enabled on Switch at eight AM from Monday to Friday.
[Switch-job-pc1] time 1 repeating at 8:00 week-day Mon Tue Wed Thu Fri command undo shutdown
# Configure the scheduled task so that the Ethernet port can be disabled on Switch at six PM from Monday to Friday.
[Switch-job-pc1] time 2 repeating at 18:00 week-day Mon Tue Wed Thu Fri command shutdown
[Switch-job-pc1] quit
# Create scheduled task phone2, phone3, and Configure the scheduled task so that the Ethernet port can be enabled on Switch at eight AM from Monday to Friday.
[Switch] job pc2
[Switch-job-pc2] view Ethernet1/0/2
[Switch-job-pc2] time 1 repeating at 8:00 week-day Mon Tue Wed Thu Fri command undo shutdown
[Switch-job-pc2] time 2 repeating at 18:00 week-day Mon Tue Wed Thu Fri command shutdown
[Switch-job-pc2] quit
[Switch] job pc3
[Switch-job-pc3] view Ethernet1/0/3
[Switch-job-pc3] time 1 repeating at 8:00 week-day Mon Tue Wed Thu Fri command undo shutdown
[Switch-job-pc3] time 2 repeating at 18:00 week-day Mon Tue Wed Thu Fri command shutdown
[Switch-job-pc3] quit
# Display the information about the scheduled task.
[Switch] display job
Job name: pc1
Specified view: Ethernet1/0/1
Time 1: Execute command undo shutdown at 08:00 Mondays Tuesdays Wednesdays Thursdays Fridays
Time 2: Execute command shutdown at 18:00 Mondays Tuesdays Wednesdays Thursdays Fridays
Job name: pc2
Specified view: Ethernet1/0/2
Time 1: Execute command undo shutdown at 08:00 Mondays Tuesdays Wednesdays Thursdays Fridays
Time 2: Execute command shutdown at 18:00 Mondays Tuesdays Wednesdays Thursdays Fridays
Job name: pc3
Specified view: Ethernet1/0/3
Time 1: Execute command undo shutdown at 08:00 Mondays Tuesdays Wednesdays Thursdays Fridays
Time 2: Execute command shutdown at 18:00 Mondays Tuesdays Wednesdays Thursdays Fridays

