- Table of Contents
- Related Documents
-
| Title | Size | Download |
|---|---|---|
| 01-Text | 7.74 MB |
Contents
General safety recommendations
Examining the installation site
Installing the router in a 19-inch rack
Connecting the grounding cable
Connecting the router to the network
Connecting a serial port cable
Connecting a serial port cable
Logging in to the router and configuring basic settings
Logging in through the console port
Setting up a configuration environment
Logging in to the router through Telnet/SSH
Logging in to the router through the AUX port
Displaying the initial configuration
Replacing a transceiver module
When to replace a memory module
Hardware management and maintenance
Displaying hardware information of the router
Displaying the software and hardware version information of the router
Displaying the operational statistics of the router
Displaying the detailed information about a module
Displaying the electrical label information of a module
Displaying the CPU usage of a module
Displaying the memory usage of a module
Displaying the CF card information
Displaying the operational status of the built-in fan
Displaying the operational status of power modules
Displaying the alarming thresholds of a module
Displaying transceiver module information and alarming information
Introduction to transceiver modules·
Displaying transceiver module information
Displaying the alarming information or fault detection parameters for a transceiver module
Viewing the system fault solving method·
Saving the current configuration of the router
ALM LED is steady on or flashes
No response from the serial port
Examining the state of password recovery capability
Dealing with console login password loss when password recovery capability is enabled
Dealing with user privilege level password loss when password recovery capability is enabled
Dealing with password loss when password recovery capability is disabled
Interface module, cable, and connection failure
No response from the serial port
Application file missing errors
Appendix A Chassis views and technical specifications
Flexible interface platform modules
Minimum curvature radius of cables
Minimum curvature radius of fibers
Appendix D Arranging slots and numbering interfaces
Available slots for FIP-10/FIP-20
Preparing for installation
Safety recommendations
Safety symbols
When reading this document, note the following symbols:
![]() WARNING means an alert that calls attention to important information that if
not understood or followed can result in personal injury.
WARNING means an alert that calls attention to important information that if
not understood or followed can result in personal injury.
![]() CAUTION means an alert that calls attention to important information that if
not understood or followed can result in data loss, data corruption, or damage
to hardware or software.
CAUTION means an alert that calls attention to important information that if
not understood or followed can result in data loss, data corruption, or damage
to hardware or software.
General safety recommendations
· Make sure the ground is dry and flat and anti-slip measures are in place.
· Keep the chassis and installation tools away from walk areas.
· Make sure the installation site is reliably grounded, and lightning protection and ESD-prevention are provided.
· Only trained and qualified personnel are allowed to install or service the router.
· Keep accessories, installation tools, and documentation safe.
· Avoid bodily injury. Do not touch any power plug when it is connected.
· Clean up the packaging materials after installation to avoid fire hazard.
Electricity
· Locate the emergency power-off switch in the room before installation. Shut the power off at once in case accident occurs.
· Make sure the router has been correctly grounded.
· Use an uninterrupted power supply (UPS).
· If there are two power inputs, disconnect the two power inputs to power off the router.
· Do not work alone when the router has power.
· Always verify that the power has been disconnected.
Laser safety
The H3C SR6602-X routers are Class 1 laser devices.
|
|
WARNING! · Do not stare into any fiber port when the router has power. The laser light emitted from the optical fiber may hurt your eyes. · Use a fiber test equipment, rather than a microscope or magnifier to observe an operating fiber or port when you test link connectivity or system parameters. |
Router moving
When you move an SR6602-X router, follow these guidelines:
· Move and unpack the router carefully to avoid router damage.
· Use a safety hand truck when you move a heavy device or multiple devices.
· Before you move the router, remove all the cables, USB devices, mounting brackets, and cable management brackets.
· If the router needs to be moved over a long distance, remove all the field-replaceable units (FRUs), such as power modules, fan trays, and interface modules, and package them separately, and install the filler panels supplied with router.
· If the router needs to be moved over a short distance, make sure all the FRUs are securely seated in slot and the screws are fastened.
· When you move or lift the router chassis, support the bottom of the chassis, rather than holding any FRU. Make sure the accessories of the router are not lost or damaged during router moving.
Examining the installation site
Weight support
Evaluate the floor loading as compared to the actual weight of the router and its accessories (such as rack and power modules), and make sure the floor can support the weight of the rack and the router chassis. For more information, see “Appendix A Chassis views and technical specifications.”
Temperature and humidity
Maintain appropriate temperature and humidity in the equipment room.
· Lasting high relative humidity can cause poor insulation, electricity leakage, mechanical property change of materials, and metal corrosion.
· Lasting low relative humidity can cause washer contraction and ESD and bring problems including loose captive screws and circuit failure.
· High temperature can accelerate the aging of insulation materials and significantly lower the reliability and lifespan of the router.
For the temperature and humidity requirements of the router, see Table 1.
Table 1 Temperature requirements
|
Item |
Temperature |
|
Operating temperature |
0°C to 45°C (32°F to 113°F) |
|
Storage temperature |
–40°C to +70°C (–40°F to +158°F) |
Table 2 Humidity requirements
|
Item |
Relative humidity |
|
Operating humidity |
5%RH to 95%RH |
|
Storage humidity |
5%RH to 95%RH |
Altitude
Table 3 Altitude requirements
|
Item |
Altitude |
|
Operating altitude |
–60 m (–196.85 ft) to 4 km (2.49 miles) |
|
Storage altitude |
–60 m (–196.85 ft) to 4.5 km(2.8 miles) |
Cleanliness
Dust buildup on the chassis might result in electrostatic adsorption, which causes poor contact of metal components and contact points, especially when indoor relative humidity is low. In the worst case, electrostatic adsorption can cause communication failure.
Table 4 Dust concentration limit in the equipment room
|
Substance |
Concentration limit (particles/cu m) |
|
Dust particles |
≤ 3 x 104 (No visible dust on desk in three days) |
|
NOTE: Dust particle diameter ≥ 5 μm |
|
The equipment room must also meet strict limits on salts, acids, and sulfides to eliminate corrosion and premature aging of components, as shown in Table 5.
Table 5 Harmful gas limits in an equipment room
|
Gas |
Max. (mg/m3) |
|
SO2 |
0.2 |
|
H2S |
0.006 |
|
NH3 |
0.05 |
|
Cl2 |
0.01 |
Cooling system
The SR6602-X routers use left to right airflow for heat dissipation.
Figure 1 Airflow (SR6602-X1)
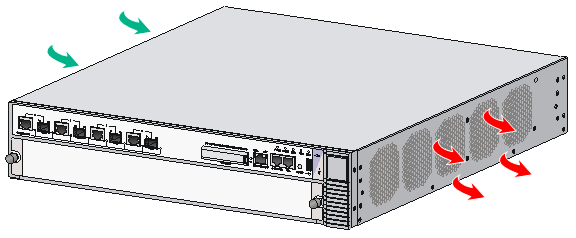
· Make sure there is enough space (greater than 10 cm (3.94 in)) around the air intake and outlet vents on the router for good ventilation.
· Make sure the installation site has a good cooling system.
ESD prevention
|
|
CAUTION: · Check the resistance of the ESD wrist strap for safety. The resistance reading should be in the range of 1 to 10 megohm (Mohm) between human body and the ground. · The SR6602-X does not provide any ESD wrist strap. Prepare it yourself. |
To prevent electrostatic discharge (ESD), note the following guidelines:
· Make sure the router and rack are well grounded.
· An anti-static floor is installed and well grounded.
· Maintain the humidity and temperature at a proper level in the equipment room. For more information, see “Temperature and humidity.”
· Always wear an ESD wrist strap and ESD cloth when touching a circuit board, interface module, or transceiver module.
· Place the removed memory module, CF card, FIP, HIM, or MIM on an antistatic workbench, with the face upward, or put it into an antistatic bag.
· Touch only the edges, instead of electronic components when observing or moving a removed memory module, CF card, HIM, or MIM.
To use the ESD wrist strap, perform the following steps:
1. Wear the wrist strap on your wrist.
2. Lock the wrist strap tight around your wrist to keep good contact with the skin.
3. Attach the ESD wrist strap to the alligator clips.
4. Attach the alligator clips to the rack post.
5. Make sure the rack is well grounded.
Figure 2 Attaching an ESD wrist strap
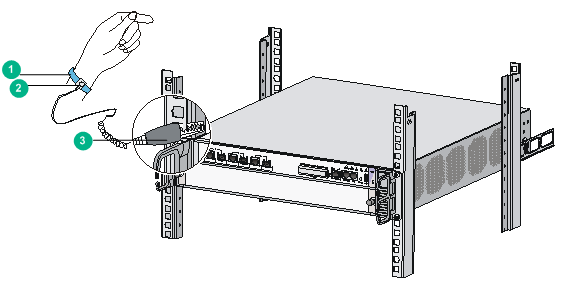
|
(1) ESD wrist strap |
(2) Lock |
|
(3) Alligator clip |
|
EMI
All electromagnetic interference (EMI) sources, from outside or inside of the switch and application system, adversely affect the switch in the following ways:
· A conduction pattern of capacitance coupling.
· Inductance coupling.
· Electromagnetic wave radiation.
· Common impedance (including the grounding system) coupling.
To prevent EMI, use the following guidelines:
· If AC power is used, use a single-phase three-wire power receptacle with protection earth (PE) to filter interference from the power grid.
· Keep the switch far away from radio transmitting stations, radar stations, and high-frequency devices.
· Use electromagnetic shielding, for example, shielded interface cables, when necessary.
Lightning protection
To protect the router from lightning better, do as follows:
· Make sure the chassis is well grounded.
· Make sure the grounding terminal of the AC power receptacle is well grounded.
Space
For easy installation and maintenance, follow these space requirements:
· Reserve a minimum of 1 m (3.28 ft) of clearance between the rack and walls or other devices.
· For heat dissipation, make sure the headroom in the equipment room is no less than 3 m (9.84 ft).
· Make sure the rack has enough space to accommodate the switch. See Table 6 for rack requirements. For more information about chassis dimensions, see "Appendix A Chassis views and technical specifications."
Table 6 Switch dimensions and rack requirements
|
Model |
Chassis dimensions |
Rack requirements |
|
· SR6602-X1 AC · SR6602-X2 AC · SR6602-X1 DC · SR6602-X2 DC |
· Height—88 mm (3.46 in)/2 RU · Width—440 mm (17.32 in) · Depth—566 mm (22.28 in) ? 480 mm (18.90 in) for the chassis ? 61 mm (2.40 in) for the front mounting brackets and cable management brackets ? 27 mm (1.06 in) for the fan tray handle at the chassis rear |
· A minimum of 65 mm (2.56 in) between the front rack posts and the front door. · A minimum of 533 mm (20.98 in) between the front rack posts and the rear door. As a best practice, use a rack a minimum of 0.8 m (2.62 ft) in depth. |
|
|
NOTE: The signal cables and power cords are routed through the front of the chassis. If you use power cords that has a conductor cross-section area of a minimum of 16 sq mm (0.02 sq in), leave more space between the front rack posts and the front door as appropriate. |
Power supply
Perform the following steps to satisfy the power supply requirements of the SR6602-X routers:
1. Calculate the system power consumption.
The system power consumption of the SR6602-X routers depends on the number and type of interface modules, and fan tray power consumption. For the power consumption of the router, see “Appendix A Chassis views and technical specifications.”
2. Select power modules according to the system power consumption.
To ensure normal operation of the router, make sure the maximum output power of the power modules is greater than the system power consumption of the router. After determining the system power consumption, you can select power modules as needed. For power module specifications, see “Appendix A Chassis views and technical specifications.”
3. Verify that the power source on the installation site satisfies the power input of the power modules.
Make sure the power source of the installation site is steady and can satisfy the input requirements of the power modules and parameters such as rated voltage.
Accessories
|
|
|
|
|
|
|
Console cable (supplied with router) |
3 m (9.84 ft) grounding cable (supplied with router) |
Rear mounting bracket (supplied with router) |
Front mounting bracket and cable management bracket (supplied with router) |
Load-bearing screw (supplied with router) |
|
|
|
|
|
|
|
Rubber feet (supplied with router) |
M6 screw (user-supplied) |
Cage nuts (user-supplied) |
ESD wrist strap (user-supplied) |
Cable tie (user-supplied) |
|
|
|
|
|
|
|
Insulation sheath (user-supplied) |
Ring terminal (user-supplied) |
|
|
|
Installing the router
|
|
NOTE: The fan tray, power modules, FIPs, and interface modules are hot swappable. |
Installation flow
Figure 3 SR6602-X installation flow
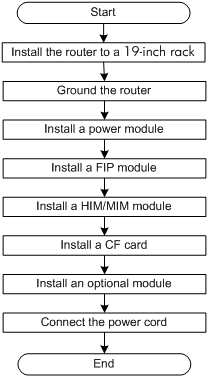
Check before installation
Follow these guidelines to prepare for installing an SR6602-X router:
· Make sure you have read “Preparing for installation” carefully and the installation site meets all the requirements.
· Prepare a 19-inch rack.
· Make sure the rack is sturdy and securely grounded.
· Make sure there is sufficient clearance around the rack for heat dissipation and installation.
· Make sure there is no debris inside or around the rack.
· Move the router to a place near the rack.
|
|
IMPORTANT: To mount multiple devices in the rack, place the heaviest one at the bottom of the rack. |
Unpacking the router
Unpack the router as shown in Figure 4.
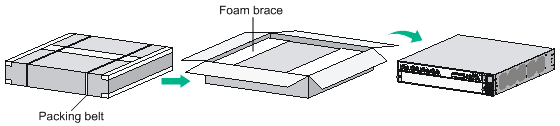
Installing the router in a 19-inch rack
Before you install the router to a rack, wear an ESD wrist strap. For how to wear an ESD wrist strap, see “ESD prevention.” The SR6602-X1 and SR6602-X2 are installed in the same way. The SR6602-X1 is used as an example in this section.
To install the router in a rack:
1. Mark the positions of cage nuts on the front rack posts by using a front mounting bracket and mark the positions of cage nuts on the rear rack posts by using a rear mounting bracket. See Figure 5.
Figure 5 Marking the positions of the cage nuts
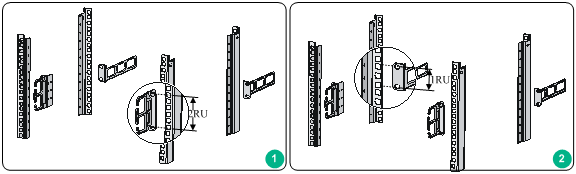
2. Insert one edge of a cage nut into the hole, and use a flat-blade screwdriver to compress the other edge of the cage nut to push the cage nut fully into the hole.

3. Install the cable management brackets. See Figure 7.
Figure 7 Installing the front mounting brackets and load-bearing screws
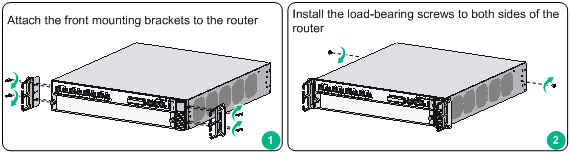
4. Install the router to the rack.
|
|
CAUTION: This task requires at least two people. |
Figure 8 Installing the router to the rack

Grounding the router
Installing the ring terminal
No ring terminal is supplied with the grounding cable. You must install one yourself.
To install the ring terminal:
1. Cut the grounding cable as appropriate for connecting to the grounding strip, and strip 5 mm (0.20 in) of insulation sheath by using a wire stripper.
2. Insert the bare metal part through the black insulation covering into the end of the ring terminal.
3. Crimp the metal part of the cable to the ring terminal with a crimper.
4. Cover the joint with the insulation covering, and heat the insulation covering with a blow dryer to completely cover the metal part.
Figure 9 Installing the ring terminal
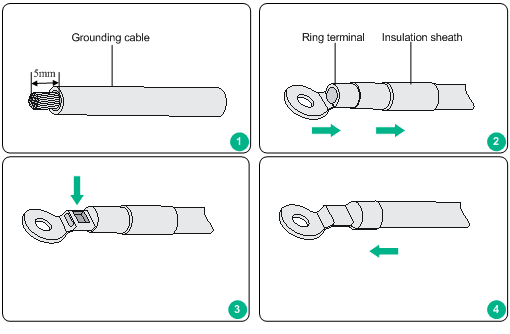
Connecting the grounding cable
1. Remove the grounding screw from the rear panel of the router chassis.
2. Attach the grounding screw to the ring terminal of the grounding cable.
3. Use a screwdriver to fasten the grounding screw into the grounding screw hole.
4. Attach the ring terminal on the other end of the grounding cable to the grounding strip.
Table 7 Connecting the grounding cable
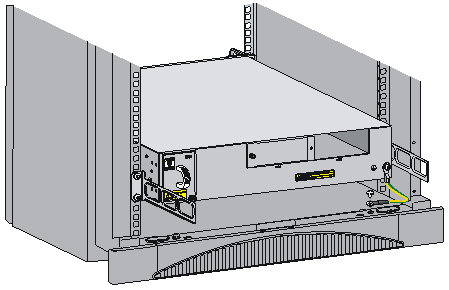
Installing a power module
Before you install a power module, make sure the power switch is off and the router is well grounded. The procedures for installing an AC power module and a DC power module are the same. The following uses an AC power module as an example.
1. Locate the slot to install the power module.
? To install the power module to slot PWR1, go to step 2.
? To install the power module to slot PWR2, use a Phillips screwdriver to remove the filler panel from the slot first. Keep the filler panel safe for future use.
2. Correctly orient the power module with the power module slot (see Figure 10), grasp the handle of the power module with one hand and support its bottom with the other, and slide the power module slowly along the guide rails into the slot.
3. Fasten the captive screws on the power module with a Phillips screwdriver.
Figure 10 Installing the power module
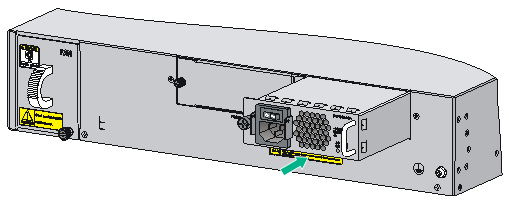
|
|
NOTE: · For the power module LED description, see “Appendix B LEDs.” · An AC power module and a DC power module cannot be installed on the same router. |
Installing a FIP module
|
|
NOTE: Before you install a FIP module, make sure the ejector levers are in the open position away from the FIP module panel. |
The following uses a FIP-20 as an example.
1. Locate the slot to install the FIP module, and remove the filler panel.
2. Use a Phillips screwdriver to loosen the captive screws on the filler panel, and remove the filler panel. Keep the filler panel safe for future use.
3. Use even pressure to gently push the FIP module into the slot along the slide rails until positioning pins on the backplane are seated in the positioning holes, and then push the ejector levers inward to lock the FIP module in position.
4. Fasten the captive screws on the FIP module with a Philips screwdriver.
Figure 11 Installing a FIP module

|
|
NOTE: · For more information about the FIP LEDs, see “Appendix B LEDs.” · Do not insert or remove a HIM/MIM into or from a FIP module when the RUN LED on the FIP is flashing fast. Otherwise, an exception may occur. |
Installing a HIM
|
|
NOTE: · Only the FIP-20 supports HIMs. · Before you install a HIM, make sure the ejector levers are in the open position away from the HIM module panel. |
To install a HIM:
1. Locate the slot to install the HIM on the FIP module.
A HIM occupies two slots of the FIP module.
2. Loosen the captive screws on a filler panel with a Phillips screwdriver, and then use a flat-blade screwdriver to prize the filler panel to remove it from the router.
Repeat the same step to remove the other filler panel. Keep the filler panels safe for future use.
3. Use even pressure to push the HIM slowly along the slide rails into the slot, and then pull the levers inward.
4. Use a Phillips screwdriver to fasten the captive screws on the HIM.
Figure 12 Installing a HIM
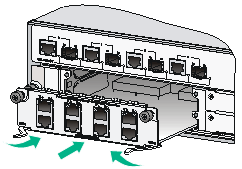
Installing a MIM
|
|
NOTE: Install the MIM in the lower slot on the FIP module. |
To install a MIM:
1. Locate the slot to install the MIM on the FIP module.
2. Loosen the captive screws on a filler panel with a Phillips screwdriver, and then use a flat-blade screwdriver to prize the filler panel to remove it from the router. Keep the filler panel safe for future use.
3. Use even pressure to push the MIM slowly along the slide rails into the slot, and then pull the levers inward.
4. Use a flat-blade screwdriver to fasten the captive screws on the MIM.
Figure 13 Installing the MIM
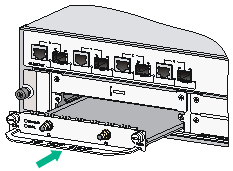
Installing a CF card
1. Press the spring clip at the right of the CF card cover to open it.
Figure 14 Open the CF card cover
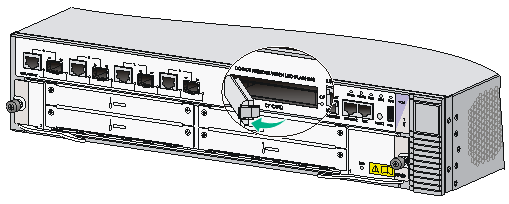
2. Press the ejector button next to the CF card slot. Insert the CF card into the slot and make sure it does not project from the slot.
Figure 15 Insert the CF card
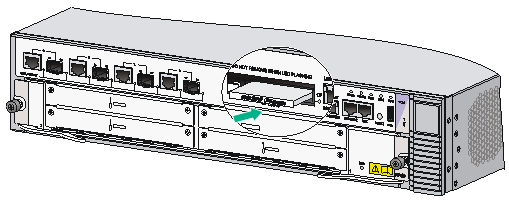
3. Close the CF card cover and make sure the spring clip is fully locked into the slot.
Figure 16 Close the CF card cover

Connecting the power cord
Connecting an AC power cord
1. Make sure the router is well grounded, and the power switch on the router is in the OFF position.
2. Pull the bail latch upwards.
3. Connect one end of the AC power cord to the AC-input power receptacle on the router.
4. Pull the bail latch down to secure the plug to the power receptacle.
5. Connect the other end of the power cord to the AC power outlet.
Figure 17 Connecting an AC power cord to the router

Connecting a DC power cord
1. Correctly orient the plug at one end of the cable with the power receptacle on the power module, and insert the plug into the power receptacle.
The power receptacle is foolproof. If you cannot insert the plug into the receptacle, re-orient the plug rather than use excessive force to push it in.
Figure 18 Insert the plug

2. Tighten the screws on the plug with a flat-blade screwdriver to secure the plug in the power receptacle.
Figure 19 Tighten the screws
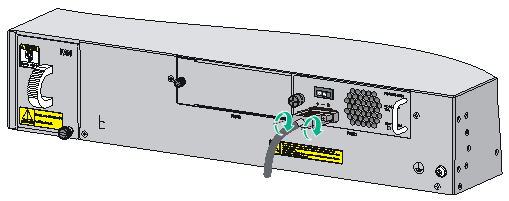
3. Connect the two wires at the other end of the power cord to a DC power source.
Connecting the router to the network
Connecting the AUX cable
Overview
An AUX console cable is an 8-core shielded cable, with a crimped RJ-45 connector at one end for connecting to the AUX port of the router, and DB-25 and DB-9 male connectors at the other end for connecting to the serial port of the modem.
Figure 20 AUX cable

Connecting the AUX cable
1. Plug the DB-9 or DB-25 male connector at one end of the AUX cable into the serial port of the modem.
2. Plug the RJ-45 connector of the AUX cable into the AUX port of the router.
Figure 21 Connecting the AUX port to a modem
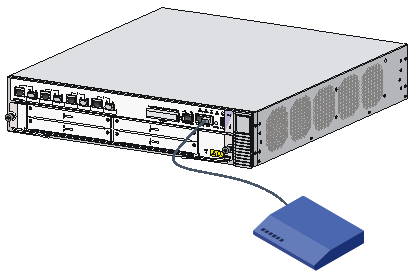
Connecting an Ethernet cable
Overview
10/100 Mbps Ethernet uses category-5 twisted pair cables, while 1000 Mbps Ethernet uses category-5 enhanced or category-6 twisted pair cables. Twisted pair cables include straight-through cables and crossover cables.
Category-5 cables provide a transmission frequency of 100 MHz for voice and data transmission; they are mainly used in 100Base-T and 10Base-T networks. Category-5 cables are common Ethernet cables, which can also be used to transmit 1000 Mbps Ethernet data.
Category-5 enhanced cables feature low attenuation and crosstalk, providing higher attenuation to crosstalk ratio (ACR), less delay error and higher performance than category-5 cables. Category-5 enhanced cables are mainly used in 1000 Mbps Ethernet networks.
Category-6 cables provide a transmission frequency of 1 MHz to 250 MHz, and improve the performance on crosstalk and return loss. A fine better return loss performance is extremely important for new-generation full-duplex high-speed networks. Category-6 cables have sufficient power sum ACR (PS-ACR) when working at 200 MHz. They provide a bandwidth two times than that of category-5 enhanced cables, thus featuring a higher transmission performance. Therefore, category-6 cables are suitable for applications requiring a transmission speed of more than 1 Gbps.
The 10/100 Mbps Ethernet uses two pairs of cables, orange/white, orange, green/white and green cables, to transmit and receive data, while the 1000 Mbps Ethernet uses four pairs of cables to transmit and receive data.
An Ethernet twisted pair cable connects network devices through the RJ-45 connectors at the two ends. Figure 22 shows the pinouts of an RJ-45 connector.
Figure 22 RJ-45 connector pinout
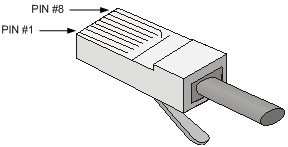
EIA/TIA cabling specifications define two standards, 568A and 568B, for cable pinouts.
· Standard 568A—Pin 1: white/green stripe, pin 2: green solid, pin 3: white/orange stripe, pin 4: blue solid, pin 5: white/blue stripe, pin 6: orange solid, pin 7: white/brown stripe, pin 8: brown solid.
· Standard 568B—Pin 1: white/orange stripe, pin 2: orange solid, pin 3: white/green stripe, pin 4: blue solid, pin 5: white/blue stripe, pin 6: green solid, pin 7: white/brown stripe, pin 8: brown solid.
Ethernet twisted pair cables can be classified into straight-through and crossover cables based on their pinouts
For the pinouts of the twisted pair cables, see the following tables. (A and B represent the two ends of a cable, respectively.)
Table 8 Straight-through cable pinouts
|
Pinout No. |
A |
B |
|
1 |
Orange/white |
Orange/white |
|
2 |
Orange |
Orange |
|
3 |
Green/white |
Green/white |
|
4 |
Blue |
Blue |
|
5 |
Blue/white |
Blue/white |
|
6 |
Green |
Green |
|
7 |
Brown/white |
Brown/white |
|
8 |
Brown |
Brown |
Table 9 Crossover cable pinouts
|
Pinout No. |
A |
B |
|
1 |
Orange/white |
Green/white |
|
2 |
Orange |
Green |
|
3 |
Green/white |
Orange/white |
|
4 |
Blue |
Blue |
|
5 |
Blue/white |
Blue/white |
|
6 |
Green |
Orange |
|
7 |
Brown/white |
Brown/white |
|
8 |
Brown |
Brown |
|
|
NOTE: Strictly follow the pinouts in the above tables when identifying or making the two types of Ethernet cables; otherwise, the communication quality may be affected. |
Making an Ethernet cable
1. Cut the cable to a proper length with the crimping pliers.
2. Strip off an appropriate length of the cable sheath. The length is typically that of the RJ-45 connector.
3. Untwist the pairs so that they can lay flat, and arrange the colored wires based on the wiring specifications.
4. Cut the top of the wires even with one another. Insert the wires into the RJ-45 end and make sure the wires extend to the front of the RJ-45 end and make good contact with the metal contacts in the RJ-45 end and in the correct order.
5. Crimp the RJ-45 connector with the crimping pliers until you hear a click.
6. Use a cable tester to verify the proper connectivity of the cable.
Connecting an Ethernet cable
1. Plug one end of an Ethernet twisted pair cable into the copper Ethernet port (RJ-45 port) to be connected on the router and the other end of the cable into the Ethernet port of the peer device. The 10/100/1000Base-T copper ports of the router support MDI/MDI-X auto-sensing. They are connected to the network through category-5 or above twisted pairs that are equipped with RJ-45 connectors.
2. Check the status LED of the Ethernet ports. For more information about the LED status, see “Appendix B LEDs.”
Connecting a fiber cable
Transceiver module overview
When you use a fiber port, you need an SFP, XFP, or SFP+ transceiver module and a fiber cable with an LC connector.
· SFP transceiver module—Applicable to 100/1000 Mbps Ethernet fiber ports and SFP ports on some HIMs.
· XFP transceiver module—Applicable to XFP ports on the HIM-1EXP.
· SFP+ transceiver module—Applicable to GE SFP+ ports on the SR6602-X2.
Figure 23 SFP transceiver module

Figure 24 XFP transceiver module

Figure 25 SFP+ transceiver module
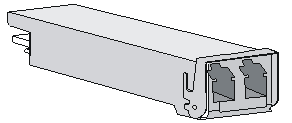
Fiber cable overview
You can use an optical fiber to connect a fiber Ethernet port or 10 Gbps Ethernet port. In addition, an optical fiber can connect fiber ports on interface modules.
Optical fibers feature low loss and long transmission distance.
Optical fibers can be classified into single mode fibers and multi-mode fibers. A single mode fiber carries only a single ray of light; a multi-mode fiber carries multiple modes of lights.
Table 10 Characteristics of single mode and multi-mode optical fibers
|
Item |
Single mode fiber |
Multi-mode fiber |
|
Core |
Small core (10 micrometers or less) |
Larger core than single mode fiber (50 micrometers, 62.5 micrometers or greater) |
|
Dispersion |
Less dispersion |
Allows greater dispersion and therefore, signal loss exists. |
|
Light source and transmission distance |
Users lasers as the light source often within campus backbones for distance of several thousand meters |
Uses LEDs as the light source often within LANs or distances of a couple hundred meters within a campus network |
Table 11 Allowed maximum tensile force and crush load
|
Period of force |
Tensile load (N) |
Crush load (N/mm) |
|
Short period |
150 |
500 |
|
Long term |
80 |
100 |
Fiber connectors are indispensable passive components in an optical fiber communication system. They allow the removable connection between optical channels, which makes the optical system debugging and maintenance more convenient. There are multiple types of fiber connectors. Figure 26 shows an LC connector.
Figure 26 Appearance of an LC connector
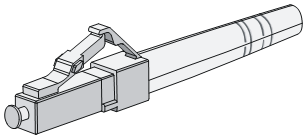
|
|
NOTE: · The SR6602-X supports LC fiber cables only. · Some cards of the H3C SR6602-X router provide shielded covers for the fiber ports (such as SFP ports). Before using such fiber ports, remove the shielded covers. Keep the shielded covers properly. When the fiber ports are not in use, install the shielded covers. · Fiber connectors are fitted with dust caps. Keep the dust caps properly when the fiber connectors are in use. Install dust caps when the fiber connectors are not in use to avoid damage to their end face. Replace the dust cap if it is loose or polluted. · Before connecting an optical fiber, use dust free paper and absolute alcohol to clean the end face of the two fiber connectors. You can brush the end faces only in one direction. · After a fiber is installed well, the bend radius must be not less than 10 cm (3.94 in). · If the fiber has to pass through a metallic board hole, the hole must have a sleek and fully filleted surface (the filleting radius must be not less than 2 mm, or 0.08 in). When passing through a metallic board hole or bending along the acute side of mechanical parts, the fiber must wear jackets or cushions. · Insert and remove a plug with care. Never exert a fierce force to the fiber or plug; otherwise the plug may be damaged or the fiber may be broken. Never pull, press or extrude the fiber fiercely. For the allowed maximum tensile load and crush load, see Table 11. |
Connecting a fiber cable
|
|
WARNING! Do not stare into any fiber port when you connect an optical fiber. The laser light emitted from the optical fiber may hurt your eyes. |
To connect a fiber cable:
1. Remove the dust plug from a fiber port of the router.
2. Install the transceiver module
3. Identify the Rx and Tx ports. Plug the LC connector at one end of one fiber cable into the Rx port of the router and the LC connector at the other end into the Tx port of the peer device. Plug the LC connector at one end of another fiber cable into the Tx port of the router and the LC connector at the other end to the Rx port of the peer device.
4. View the LINK LED after connection.
? If the LED is on, the optical fiber link is present.
? If the LED is off, no link is present. This may be because the TX and Rx port of the optical fiber are not connected correctly. In this case, connect the optical fiber again.
Figure 27 Connecting a fiber cable
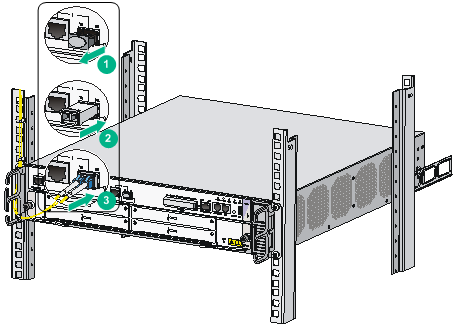
Connecting an E1/T1 cable
E1/T1 cable overview
E1 cable
You can use an 8E1 interface cable to connect to MIM-8E1(75)/MIM-8E1(75)-F modules.
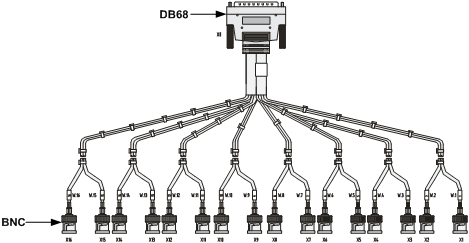
|
|
NOTE: The coaxial connector and 75-ohm E1 adapter cable are optional accessories, and must be purchased separately if needed. |
T1 cable
You can use an 8T1 interface cable to connect to MIM-8T1/MIM-8T1-F modules.
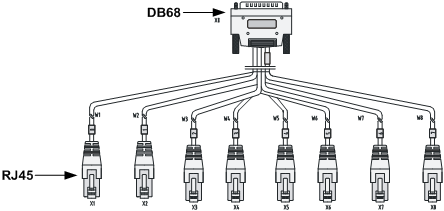
|
|
CAUTION: · When connecting the interface cable, pay attention to the mark on the interface to avoid wrong insertion, which may damage the interface module or even the router. · As a best practice, install a lightning protector at the input end of the 8T1 cables to protect them against lightning strikes more efficiently when they are led outdoors. |
Connecting an E1/T1 cable
Connecting an E1 cable (D15/D68 <----> BNC)
|
|
CAUTION: When connecting the interface cable, pay attention to the mark on the interface to avoid wrong insertion, which may damage the interface module or even the router. |
· If you do not need to extend the cable, you can directly connect the BNC connectors of the E1 75-ohm cable to the remote network device as follows.
a. Connect the D15/D68 connector of the E1 75-ohm cable to the D15/D68 interface of the interface module and fasten the bolts to fix the cable.
b. The other end of the cable provides one pair or multiple pairs of 75-ohm BNC connectors. Connect the TX connectors and the RX connectors on this end to the RX connectors and the TX connectors on the remote device respectively.
Figure 30 Connect an E1 75-ohm cable
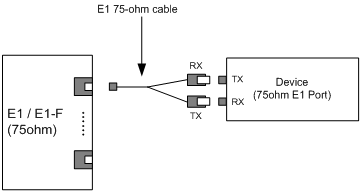
· If you want to extend the cable, connect each BNC connector of the E1 75-ohm cable to one end of a coaxial connector, and connect the remote device to the other end of the coaxial connector through an E1 75-ohm adapter cable.
Figure 31 Connect an E1 75-ohm cable
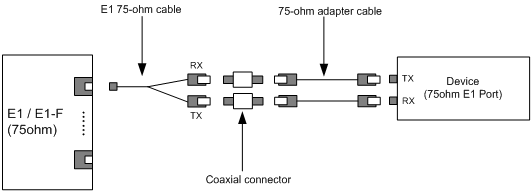
· If the impedance of the E1 interface on the remote device is 120 ohms, you must use an impedance converter to adapt the impedance.
Figure 32 Connecting an impedance converter
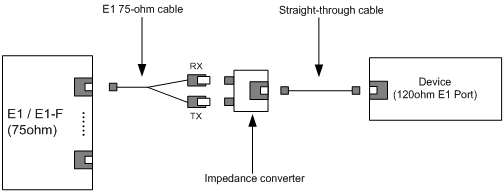
Connecting a T1 cable
1. Connect the D68 connector of the 8-port T1 cable to the D68 interface on the interface module and fasten the bolts to fix the cable.
2. The other end of the cable provides eight RJ-45 connectors. Connect them to the RJ-45 interface on the remote device as needed.
Figure 33 Connecting an 8T1 cable

Connecting a CE3/CT3 cable
CE3/CT3 cable overview
You can use a CE3/CT3 interface cable to connect the MIM-1CE3 and MIM-1CT3 modules.

|
|
CAUTION: As a best practice, install a special lightning protector at the input end of the E3/T3 cables to protect them against lightning strikes more efficiently when they are routed outdoors. |
Connecting a CE3/CT3 cable
1. Connect the SMB connector of an E3/T3 cable to the Tx port on the interface module and the other end to the Rx port on the device to be connected.
2. Connect the SMB connector of another E3/T3 cable to the Rx port of interface module and the other end to the Tx port on the device to be connected
Figure 35 Connecting a CE3/CT3 cable
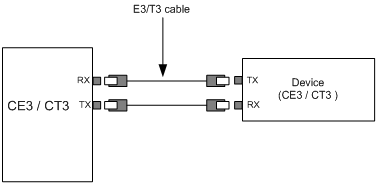
Connecting a serial port cable
Overview
You can use a serial port cable to connect to the MIM-2SAE/MIM-4SAE/MIM-8SAE module. Select a serial port cable according to the link type.
Figure 36 V.24 DTE cable
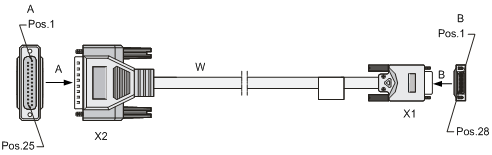
Figure 37 V.24 DCE cable
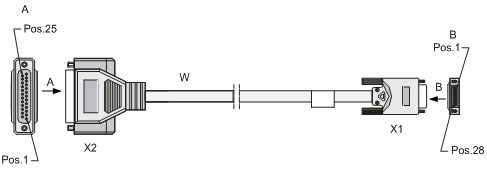
Figure 38 V.35 DTE cable

Figure 39 V.35 DCE cable
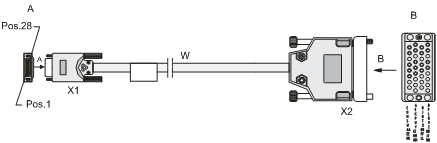
Figure 40 X.21 DTE cable
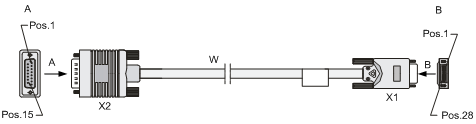
Figure 41 X.21 DCE cable
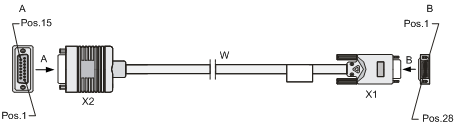
Figure 42 RS449 DTE cable
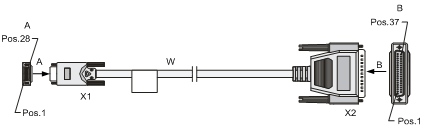
Figure 43 RS449 DCE cable

Figure 44 RS530 DTE cable

Figure 45 RS530 DCE cable

Connecting a serial port cable
1. Check port type of the peer device and choose the synchronous serial interface cable of correct type.
2. Plug the D28 end of the synchronous serial interface cable into the D28 interface of the SAE interface module.
3. If the WAN uses DDN line, connect the cable to the port of the CSU/DSU.
4. Check the LINK LED on the SAE panel.
? If the LED is on, a link is present.
? If the LED is off, a fault has occurred on the link and signal is out of synchronization. In this case, check the link.
Logging in to the router and configuring basic settings
Login methods
The following login methods are available for you to log in to the router:
· Logging in through the console port, which is the most common way to log in to a router and also the prerequisite for configuring other login methods.
· Logging in through Telnet or SSH.
· Logging in through the AUX port.
Logging in through the console port
Preparation
Before you log in to your router, prepare an 8-core shielded cable, with a crimped RJ-45 connector at one end and a DB-9 male connector at the other end, and a PC with the operating system Windows 95/98/NT/2000/XP/7.
Setting up a configuration environment
|
|
CAUTION: To disconnect a PC from the router, disconnect the RJ-45 connector first. |
To connect a configuration terminal to the router by using the console cable:
1. Select a configuration terminal.
2. Plug the DB-9 female connector to the serial port of the configuration terminal and connect the RJ-45 connector to the console port of the router.
Figure 46 Connecting the console cable

Setting terminal parameters
To set terminal parameters, for example, on a Windows XP HyperTerminal:
1. Select Start > All Programs > Accessories > Communications > HyperTerminal.
The Connection Description dialog box appears.
2. Enter the name of the new connection in the Name field and click OK.
Figure 47 Connection description for the HyperTerminal
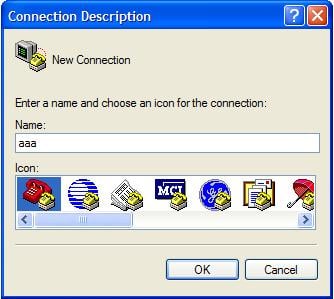
3. Select the serial port to be used from the Connect using list, and click OK.
Figure 48 Setting the serial port used by the HyperTerminal connection

4. Set Bits per second to 9600, Data bits to 8, Parity to None, Stop bits to 1, and Flow control to None, and click OK.
Figure 49 Setting the serial port parameters
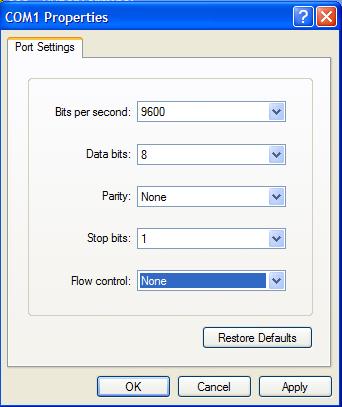
5. Select File > Properties in the HyperTerminal window.
Figure 50 HyperTerminal window
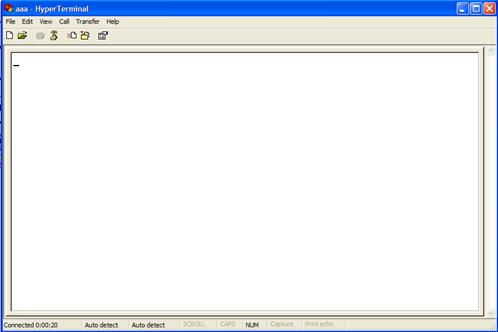
6. On the Settings tab, set the emulation to VT100 and click OK.
Figure 51 Setting terminal emulation in aaa Properties dialog box
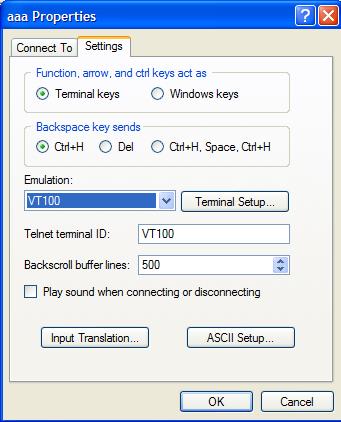
Verification before power-on
Before powering on the router, verify that:
· Make sure the power modules and fan tray are correctly installed.
· The power cord is properly connected.
· The input power voltage meets the requirement of the switch.
· The console cable is properly connected, the terminal or PC used for configuration has started, and the configuration parameters have been set.
· If you use a CF card, make sure the CF card is firmly seated in slot.
· Make sure the interface modules, if any, are correctly installed.
Powering on the router
Power on the router, and you can see the following information:
System is starting...
Press Ctrl+D to access BASIC-BOOTWARE MENU
Press Ctrl+T to start memory test
Booting Normal Extend BootWare........
****************************************************************************
* *
* H3C SR66 Routers BootWare, Version 1.12 *
* *
****************************************************************************
Copyright (c) 2004-2012 Hangzhou H3C Technologies Co., Ltd.
Compiled Date : Nov 14 2012
CPU Type : P4080
CPU L1 Cache : 32KB
CPU Clock Speed : 1500MHz
Memory Type : DDR3 SDRAM
Memory Size : 4096MB
Memory Speed : 650MHz
BootWare Size : 1024KB
Flash Size : 8MB
Nand Flash size : 512MB
NVRAM Size : 128KB
BASIC CPLD Version : 1.0
EXTEND CPLD Version : 1.0
PCB Version : Ver.A
BootWare Validating...
Press Ctrl+B to enter extended boot menu...
Starting to get the main application file--flash:/SR6602X.bin!
The main application file is self-decompressing.............................
............................................................................
............................................................................
......Done!
System application is starting...
User interface con0 is available.
Press ENTER to get started.
Press Enter at the prompt and the prompt <H3C> appears. You can now configure the router.
Logging in to the router through Telnet/SSH
1. Log in to the router through the console port. Enable the Telnet or SSH function by using the telnet server enable or ssh server enable command and set user privileges by using the user privilege level command.
2. Connect the PC to the interface on the router.
3. Specify an IP address for an interface on the router.
|
|
NOTE: For more information about how to log in to the router through Telnet, see H3C SR6600 Router Series Configuration Guides. |
Logging in to the router through the AUX port
1. After powering on the router, connect the console cable to the console port, and follow these steps to configure the AUX port.
|
Step |
Command |
|
1. Enter system view |
system-view |
|
2. Enter AUX user interface view |
user-interface aux 0 |
|
3. Set the authentication mode |
authentication-mode none |
|
4. Set the user privilege level |
user privilege level 3 |
2. Connect the AUX port to the configuration terminal by using the console cable. Then you can log in to the router through the AUX port.
|
|
NOTE: For more information about how to log in to the router through the AUX port, see H3C SR6600 Router Series Fundamentals Configuration Guide. |
Displaying the initial configuration
After you log in to the router for the first time, use the display current-configuration command to display the initial configuration of the router.
<H3C>display current-configuration
#
version 5.20, A2605
#
sysname H3C
#
domain default enable system
#
domain system
access-limit disable
state active
idle-cut disable
self-service-url disable
#
user-group system
group-attribute allow-guest
#
interface NULL0
#
interface GigabitEthernet0/0/0
#
interface GigabitEthernet0/0/1
#
interface GigabitEthernet0/0/2
#
interface GigabitEthernet0/0/3
#
interface M-GigabitEthernet0/0/0
#
load xml-configuration
#
user-interface con 0
user-interface aux 0
user-interface vty 0 4
#
Configuring basic settings
To configure basic settings for the router:
|
Step |
Command |
Remarks |
|
1. Set the current time and date |
clock datetime time date |
Optional Available in user view |
|
2. Enter system view |
system-view |
Available in user view |
|
3. Enter Ethernet interface view |
interface interface-type interface-number |
N/A |
|
4. Specify an IP address for the interface |
ip address ip-address { mask-length | mask } [ sub ] |
By default, no IP address is assigned to any interface. |
|
5. Return to system view |
quit |
Available in any view |
|
6. Specify a static route |
ip route-static dest-address { mask | mask-length } { next-hop-address | interface-type interface-number [ next-hop-address ] | vpn-instance d-vpn-instance-name next-hop-address } track track-entry-number [ preference preference-value ] [ tag tag-value ] [ description description-text ] |
By default, the preference of a static route is 60, tag is 0, and no description is configured. Do not specify the permanent keyword together with the bfd or track keyword. |
|
7. Save the current configuration to the startup configuration file in the root directory of the storage media |
save [ safely ] [ backup | main ] [ force ] |
Available in any view |
|
8. Verify the running configuration |
display current-configuration |
Available in any view |
Replacement procedures
Safety recommendations
1. Always wear an ESD wrist strap or ESD gloves when replacing the modules.
2. When operating a pluggable module, such as a FIP module, memory module, CF card, or HIM/MIM, follow these guidelines:
? Ensure good alignment with the slot to avoid damage to the module during installation or removal.
? Before removing a module, make sure the captive screws are completely loosened. Otherwise, the panel of the module may be deformed.
? Avoid touching any components on the PCB during observing or moving the module.
? Put the removed module on an antistatic workbench with the PCB side facing upward or place them in antistatic bags.
Replacing a power module
The replacement procedure of an AC power module is the same as a DC power module. This section takes an AC power module as an example.
To replace a power module:
1. Use a Philips screwdriver to loosen the captive screws of the power module to be removed until all spring pressure is released.
2. Gently pull the power module out of the slot along the slide rails.
Figure 52 Pulling out the power module
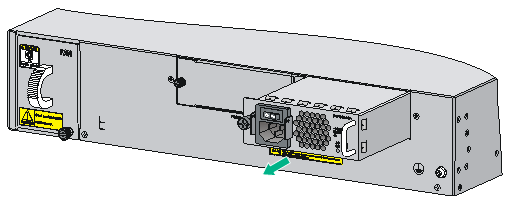
3. Put the removed power module on an antistatic workbench or into an antistatic bag.
4. If you do not install a new power module in the slot, install a blank panel. To install a power module, see “Installing a power module.”
Replacing a FIP module
|
|
CAUTION: When the RUN LED of the FIP module is fast flashing, do not unplug the FIP module. |
To replace a FIP module, for example, FIP-20:
1. Determine the FIP module to be removed. This section takes the FIP module in slot 3 as an example.
2. Use a Philips screwdriver to loosen the captive screws of the FIP module to be removed until all spring pressure is released.
3. Holding the ejector levers of the FIP module with both hands, pull the ejector levers outward, and gently pull the FIP module out of the slot along the slide rails.
Figure 53 Pulling the FIP module out of the slot
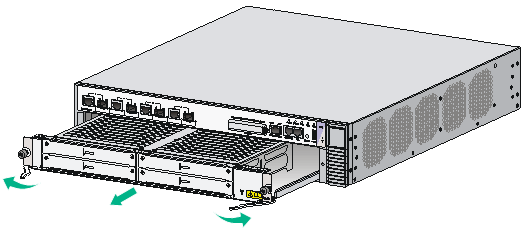
4. If you do not install a new FIP module in the slot, install a blank panel. To install a new FIP module, see “Installing a FIP module.”
|
|
NOTE: To replace a FIP module when the router is running, perform the remove slot slot-number command and then unplug the module. |
Replacing a HIM
|
|
NOTE: To replace a HIM module when the router is running, perform the remove slot slot-number command and then unplug the module. |
To replace a HIM:
1. Determine the HIM to be removed. Use a flat-blade screwdriver to loosen the captive screws of the HIM to be removed until all spring pressure is released.
2. Grasping the two ejector levers with both hands, pivot the ejector levers outward, and gently pull the HIM out of the slot along the slide rails.
Figure 54 Pulling the HIM out of the slot

3. If you do not install a new HIM in the slot, install a blank panel. To install a new HIM, see “Installing a HIM.”
Replacing a MIM
|
|
NOTE: To replace a MIM module when the router is running, perform the remove slot slot-number command and then unplug the module. |
To replace a MIM:
1. Determine the MIM to be removed. Use a flat-blade screwdriver to completely loosen the captive screws of the MIM to be removed.
2. Holding the handle of the MIM, gently pull the MIM out of slot along the slide rails.
Figure 55 Pulling the MIM out of the slot
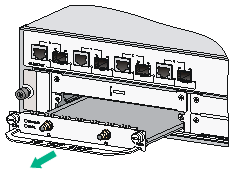
3. If you do not install a new MIM in the slot, install a blank panel. To install a new MIM, see “Installing a MIM.”
Replacing a CF card
|
|
CAUTION: · To avoid hardware damage, do not remove the CF card when the router is booting or the CF LED is flashing. · Before you replace a CF card, open the CF card cover first. For more information, see “Installing a CF card.” |
1. Press the ejector button next to the CF card. The ejector button moves outward so that it projects from the panel.
Figure 56 Press the ejector button
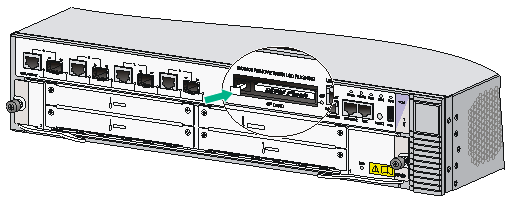
2. Press the ejector button again. This ejects the CF card partially out of its slot. Pull the CF card out of its slot.
Figure 57 Pull the CF card
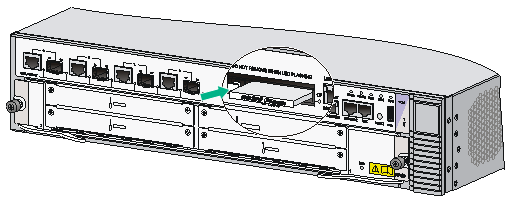
3. To install a new MIM, see “Installing a CF card.”
|
|
NOTE: To protect the CF card, place it into an antistatic bag. |
Replacing a transceiver module
|
|
WARNING! · Do not stare into the optical fibers. · When removing a transceiver module, do not touch the golden finger of the transceiver module. |
|
|
NOTE: When replacing a transceiver module, make sure the two transceiver modules connected by the same optical fiber have the same wavelength. |
To replace a transceiver module:
1. Remove the optical fibers from the transceiver module.
2. Pivot the clasp down to the horizontal position.
3. Holding the handle of the transceiver module, gently pull the transceiver module out. See Figure 58.
4. Insert the plastic plug to the removed transceiver module, and put the transceiver module into its original shipping materials.
5. If you do not install a new transceiver module in the interface, install a dust-proof plug in the interface. To install a transceiver module, see “Connecting a fiber cable.”
Figure 58 Removing a transceiver module

Figure 59 Transceiver module golden finger

Replacing a fan tray
|
|
WARNING! Rotating fan blades can cause serious injury or cut. Make sure all fans have stopped rotating before you take out the entire fan tray. |
|
|
CAUTION: Do not operate the system without a fan tray for more than 2 minutes. |
To replace a fan tray:
1. Use a Phillips screwdriver to loosen the captive screw on the fan tray.
2. Grasp the handle of the fan tray with one hand and pull the fan tray part way out the slot. Support the fan tray bottom with the other hand, and pull the fan tray slowly along the guide rails out of the slot.
Figure 60 Pulling out the fan tray
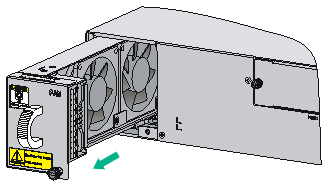
3. To install a new fan tray, grasp the handle of the fan tray with one hand and support the fan tray bottom with the other, and slide the fan tray along the guide rails into the slot until the fan tray seats in the slot and has a firm contact with the backplane.
4. Use a Phillips screwdriver to fasten the captive screw on the fan tray.
|
|
NOTE: · Automatic fan speed adjustment and hot-swapping fan trays are supported. · Put the removed fan tray in an anti-static bag. |
Replacing a memory module
|
|
CAUTION: · Keep the tamper-proof seal on a mounting screw on the chassis cover intact, and if you want to open the chassis, contact the local agent of H3C for permission. Otherwise, H3C shall not be liable for any consequence caused thereby. · Use the memory modules provided by H3C only. Otherwise, the router may be unable to operate properly. · For the specifications of memory modules supported, see “Appendix A Chassis views and technical specifications.” |
Memory module structure
Figure 61 Memory module structure

|
(1) Connector edge |
(2) Polarization notch |
|
(3) Latch notch |
|
Figure 62 Memory module slot
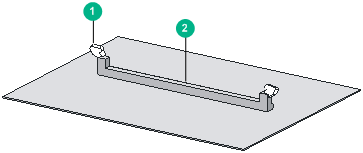
|
(1) Release latch |
(2) Memory module slot |
When to replace a memory module
Memory modules are removable components of the router.
You need to replace a memory module in the following situations:
· More memory is needed to upgrade the application program.
· The router needs to maintain a large routing table or support other highly memory consuming operations.
· An existing memory module is damaged.
Replacing a memory module
Opening the chassis cover
|
|
CAUTION: · Screws are available at both sides inside the chassis cover. To avoid damaging the router, do not use excessive force when you pull the chassis cover backward. · Unplug all cables from the ports and interface modules and remove all the screws (including the grounding screw). |
Figure 63 Opening the chassis cover

Replacing a memory module
|
|
CAUTION: Align the polarization notch of the memory module with the key in the connector when you insert a memory module. |
Figure 64 Replacing a memory module
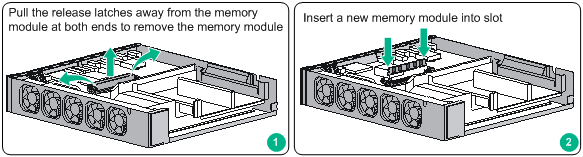
Hardware management and maintenance
|
|
NOTE: The output depends on your router model. For more information about the commands used in this chapter, see the corresponding command references. |
Displaying hardware information of the router
Displaying the software and hardware version information of the router
Use the display version command to display software and hardware version information of the router. The output includes the following information: the current software version and hardware version, router operating time, type and operating time of each interface module.
<Sysname> display version
H3C Comware Platform Software
Comware Software, Version 5.20, A2605
Copyright (c) 2004-2011 Hangzhou H3C Tech. Co., Ltd. All rights reserved.
H3C SR6602-X uptime is 0 week, 0 day, 0 hour, 1 minute
Slot 0: SR6602-X2 uptime is 0 week, 0 day, 0 hour, 1 minute
CPU type: FREESCALE P4080 1500MHz
4096M bytes DDR3 SDRAM Memory
8M bytes Flash Memory
128K bytes NVRAM
PCB Version: Ver.A
Basic Logic Version: 1.0
Extend Logic Version: 1.0
Basic BootWare Version: 1.00
Extend BootWare Version: 1.00
[FIXED PORT] CON (Hardware)Ver.A, (Driver)1.0, (Cpld)145.0
[FIXED PORT] AUX (Hardware)Ver.A, (Driver)1.0, (Cpld)145.0
[FIXED PORT] MGE 0/0/0 (Hardware)Ver.A, (Driver)1.0, (Cpld)145.0
[FIXED PORT] GE 0/0/0 (Hardware)Ver.A, (Driver)1.0, (Cpld)145.0
[FIXED PORT] GE 0/0/1 (Hardware)Ver.A, (Driver)1.0, (Cpld)145.0
[FIXED PORT] GE 0/0/2 (Hardware)Ver.A, (Driver)1.0, (Cpld)145.0
[FIXED PORT] GE 0/0/3 (Hardware)Ver.A, (Driver)1.0, (Cpld)145.0
[FIXED PORT] XGE 0/0/0 (Hardware)Ver.A, (Driver)1.0, (Cpld)145.0
[FIXED PORT] XGE 0/0/1 (Hardware)Ver.A, (Driver)1.0, (Cpld)145.0
Displaying the operational statistics of the router
When you perform routine maintenance or the system fails, you may need to view the operational information of each functional module for locating failures. Generally, you need to run display commands one by one. To collect more information one time, you can execute the display diagnostic-information command in any view to display or save the operational statistics of multiple functional modules of the router. This command displays the output of the display clock, display version, display device, and display current-configuration commands.
· To save the operational statistics of each functional module of the router, type y when the system prompts you to save or display the diagnostic information.
<Sysname> display diagnostic-information
Save or display diagnostic information (Y=save, N=display)? [Y/N]:y
Please input the file name(*.diag)[flash:/default.diag]:aa.diag
Diagnostic information is outputting to flash:/aa.diag.
Please wait...
Save succeeded.
Execute the more aa.diag command in user view, and then press the Page Up and Page Down keys to view the contents of the file aa.diag.
· To display the operational statistics of each functional module of the router, type n when the system prompts you to save or display the diagnostic information. The output is too much and omitted here.
<Sysname> display diagnostic-information
Save or display diagnostic information (Y=save, N=display)? [Y/N]:n
=================================================================
===============running CPU usage information===============
=================================================================
===== Current CPU usage info =====
CPU Usage Stat. Cycle: 23 (Second)
CPU Usage : 3%
CPU Usage Stat. Time : 2011-12-09 10:36:20
CPU Usage Stat. Tick : 0x2(CPU Tick High) 0x7b652c7(CPU Tick Low)
Actual Stat. Cycle : 0x0(CPU Tick High) 0x4774e2b8(CPU Tick Low)
…Omitted…
Displaying the detailed information about a module
Use the display device verbose command to display detailed information of modules in each slot.
<Sysname>display device verbose
Slot No. Board type Status Primary SubSlots
---------------------------------------------------------------------
0 SR6602-X2 Normal Master 0
1 N/A Absent N/A N/A
Use the display device slot slot-number command to display detailed information about the module in the specified slot.
<Sysname> display device slot 1
Slot 0 : SR6602-X2
SubSlot No. Card Type Status Max Ports
--------------------------------------------------------
0 Fixed SubCard Normal 9
Table 12 Output description
|
Field |
Description |
|
Slot 0 |
Interface module model |
|
SubSlot No. |
Slot number of the interface module |
|
Card Type |
Module model. The value NONE indicates that no module is present in the slot. |
|
Status |
Running status of the module: · Absent—No module is present in the slot. · Fault—The module in the slot is booting, or the module fails and cannot boot properly. · Normal—The module in the slot is a service module and is operating properly. |
|
Max Ports |
Maximum number of interfaces that the module supports. |
Displaying the electrical label information of a module
Use the display device manuinfo command to display the electrical label information of the module in each slot.
Electrical label information is also called permanent configuration data or archive information, which includes the module name, serial number, MAC address, and vendor name.
<Sysname> display device manuinfo
Slot 0:
DEVICE_NAME:SR6602-X2
DEVICE_SERIAL_NUMBER:NONE
MAC_ADDRESS:NONE
MANUFACTURING_DATE:2011-12-12
VENDOR_NAME:H3C
Slot 1:
DEVICE_NAME:RT-FIP-20
DEVICE_SERIAL_NUMBER:NONE
MAC_ADDRESS:NONE
MANUFACTURING_DATE:2011-12-12
VENDOR_NAME:H3C
Use the display device manuinfo slot slot-number command to display the electrical label information of the module in the specified slot.
<Sysname> display device manuinfo slot 0
Slot 0:
DEVICE_NAME:SR6602-X2
DEVICE_SERIAL_NUMBER:NONE
MAC_ADDRESS:NONE
MANUFACTURING_DATE:2011-12-12
VENDOR_NAME:H3C
Table 13 Output description
|
Field |
Description |
|
Slot 0 |
Router or interface module slot |
|
DEVICE_NAME |
Router or module type |
|
DEVICE_SERIAL_NUMBER |
Router or module serial number |
|
MAC_ADDRESS |
MAC address of the router or interface module: · An MPU has a MAC address. · A service module does not have a MAC address, and the field is displayed as NONE. |
|
MANUFACTURING_DATE |
Manufacturing data of the router or interface module |
|
VENDOR_NAME |
Vendor name |
|
The operation is not supported on the specified board or subslot |
Displaying electronic label information by using the display device manuinfo command is not supported. |
Displaying the CPU usage of a module
Use the display cpu-usage command to display the CPU usage of the module in each slot.
<Sysname> display cpu-usage
Slot 0 CPU usage:
1% in last 5 seconds
1% in last 1 minute
1% in last 5 minutes
Table 14 Output description
|
Field |
Description |
|
Slot 0 CPU usage |
CPU usage of the module in slot 0. |
|
1% in last 5 seconds |
Average CPU usage in the last five seconds (after the router boots, the router calculates and records the average usage at the interval of five seconds). |
|
1% in last 1 minute |
Average CPU usage in the last minute (after the router boots, the router calculates and records the average usage at the interval of one minute). |
|
1% in last 5 minutes |
Average CPU usage in the last five minutes (after the router boots, the router calculates and records the average usage at the interval of five minutes). |
Displaying the memory usage of a module
Use the display memory command to display the memory information of the MPU.
<Sysname> display memory
System Total Memory(bytes): 3639590560
Total Used Memory(bytes): 369429132
Used Rate: 10%
|
Field |
Description |
|
System Total Memory(bytes) |
Physical memory size (in bytes) of the module |
|
Total Used Memory(bytes) |
Used memory size (in bytes) of the module |
|
Used Rate |
Memory usage of the module |
Displaying the CF card information
Use the display device cf-card command to display the CF card information.
<Sysname> display device cf-card
Slot No. Dev No. Status Size(M)
-----------------------------------------------
0 0 Normal 495
0 1 Absent N/A
Table 16 Output description
|
Field |
Description |
|
Slot No |
Slot number of the CF card |
|
Dev No. |
Device number of the CF card: · 0 for a built-in CF card · 1 for an external CF card |
|
Status: |
Operational status of the CF card: · Absent—No CF card is present in the slot. · Fault—The CF card fails. · Normal—The CF card is operating properly. |
|
Size (M) |
Storage capacity of the CF card |
Displaying the operational status of the built-in fan
Use the display fan command to display the operational status of the built-in fan.
<Sysname> display fan
Fan 1 State: Normal
Table 17 Output description
|
Field |
Description |
|
Fan 1 |
Number of the fan |
|
State |
The fan state: · Normal—The fan is operating properly. · Absent—The fan is not in position. · Fault—The fan fails. |
Displaying the operational status of power modules
Use the display power command to display the operational status of power modules.
<Sysname> display power
Power 1 State: Absent
Power 2 State: Normal
Table 18 Output description
|
Field |
Description |
|
Power |
Number of the power supply |
|
State |
The power supply state: · Normal—The power supply is operating properly. · Absent—The power supply is not in position. · Fault—The power supply fails. |
Displaying the alarming thresholds of a module
When the router is operating, too high a temperature and too low a temperature of a module affect the normal operation of the router. When the temperature of a module exceeds 53°C (127.4°F) or drops below –10°C (14°F), the system sends traps to prompt you to solve the problem.
To display the alarming thresholds of a module:
|
Step |
Command |
Remarks |
|
1. Enter system view |
system-view |
N/A |
|
2. (Optional) Display the temperature information of your router |
display environment |
Available in any view |
Configuring a combo interface
Combo interface overview
A combo interface is a logical interface comprising an SFP port of a transceiver module and an RJ-45 Ethernet port. The two ports share one forwarding interface, so they cannot work simultaneously. When you enable either port, the other port is automatically disabled. You can select to activate a port as needed.
Configuration prerequisites
Use the display interface interface-type interface-number command to find out which port is an SFP port and which port is an RJ-45 Ethernet port.
· If the output includes “Media type is not sure, Port hardware type is No connector”, it means that the port is an SFP port. For example, the following output shows that GigabitEthernet 0/0/2 is an SFP port.
[Sysname] display interface GigabitEthernet 0/0/2
GigabitEthernet0/0/2 current state: DOWN
Line protocol current state: DOWN
Description: GigabitEthernet0/0/2 Interface
The Maximum Transmit Unit is 1500
Internet Address is 51.1.1.1/24 Primary
IP Packet Frame Type: PKTFMT_ETHNT_2, Hardware Address: 000f-e200-0005
IPv6 Packet Frame Type: PKTFMT_ETHNT_2, Hardware Address: 000f-e200-0005
Media type is optical fiber, loopback not set, promiscuous mode not set
1000Mb/s, Full-duplex, link type is autonegotiation
Output flow-control is disabled, input flow-control is disabled
Output queue : (Urgent queuing : Size/Length/Discards) 0/100/0
Output queue : (Protocol queuing : Size/Length/Discards) 0/500/0
Output queue : (FIFO queuing : Size/Length/Discards) 0/1024/0
Last clearing of counters: Never
Last 5 seconds input rate 0.00 bytes/sec, 0 bits/sec, 0.00 packets/sec
Last 5 seconds output rate 0.00 bytes/sec, 0 bits/sec, 0.00 packets/sec
Input: 0 packets, 0 bytes, 0 no buffers
0 broadcasts, 0 multicasts, 0 pauses
0 errors, 0 runts, 0 giants
0 crc, 0 align errors, 0 overruns
0 dribbles, 0 drops
Output:0 packets, 0 bytes
0 broadcasts, 0 multicasts, 0 pauses
0 errors, 0 underruns, 0 collisions
0 deferred, 0 lost carriers
· If the output includes “Media type is twisted pair, loopback not set, promiscuous mode not set”, it means that the interface is an RJ-45 Ethernet port. For example, the following output shows that GigabitEthernet 0/0/1 is an RJ-45 Ethernet port.
[Sysname] display interface GigabitEthernet 0/0/1
GigabitEthernet0/0/1 current state: DOWN
Line protocol current state: DOWN
Description: GigabitEthernet0/0/1 Interface
The Maximum Transmit Unit is 1500
Internet Address is 66.1.1.1/24 Primary
IP Packet Frame Type: PKTFMT_ETHNT_2, Hardware Address: 000f-e200-0004
IPv6 Packet Frame Type: PKTFMT_ETHNT_2, Hardware Address: 000f-e200-0004
Media type is twisted pair, loopback not set, promiscuous mode not set
1000Mb/s, Full-duplex, link type is autonegotiation
Output flow-control is disabled, input flow-control is disabled
Output queue : (Urgent queuing : Size/Length/Discards) 0/100/0
Output queue : (Protocol queuing : Size/Length/Discards) 0/500/0
Output queue : (FIFO queuing : Size/Length/Discards) 0/1024/0
Last clearing of counters: Never
Last 5 seconds input rate 0.00 bytes/sec, 0 bits/sec, 0.00 packets/sec
Last 5 seconds output rate 0.00 bytes/sec, 0 bits/sec, 0.00 packets/sec
Input: 0 packets, 0 bytes, 0 no buffers
0 broadcasts, 0 multicasts, 0 pauses
0 errors, 0 runts, 0 giants
0 crc, 0 align errors, 0 overruns
0 dribbles, 0 drops
Output:0 packets, 0 bytes
0 broadcasts, 0 multicasts, 0 pauses
0 errors, 0 underruns, 0 collisions
0 deferred, 0 lost carriers
Configuring a combo interface
|
Step |
Command |
Remarks |
|
1. Enter system view |
system-view |
N/A |
|
2. Enter view of the SFP port or RJ-45 port of the combo interface |
interface interface-type interface-number |
N/A |
|
3. Activate the RJ-45 Ethernet port or SFP port |
combo enable { copper | fiber } |
Required By default, the Ethernet port is active. |
Displaying transceiver module information and alarming information
Introduction to transceiver modules
Table 19 Commonly used transceiver modules
|
Transceiver module type |
Application scenarios |
Whether can be an optical transceiver |
Whether can be an electrical transceiver |
|
SFP (Small Form-factor Pluggable) |
Generally used for 100/1000 Mbps Ethernet ports or POS 155M/622M/2.5G ports |
Yes |
Yes |
|
XFP (10 Gigabit Small Form Factor Pluggable) |
Generally used for 10 Gbps Ethernet ports |
Yes |
No |
|
SFP+ |
Generally used for 10 Gbps Ethernet ports |
Yes |
No |
Displaying transceiver module information
To identify transceiver modules, you can use the following command to view the key parameters of the transceiver modules, including transceiver module type, connector type, central wavelength of the laser sent, transmission distance, and vendor name or name of the vendor who customizes the transceiver modules.
To display transceiver module information:
|
Purpose |
Command |
Remarks |
|
Display key parameters of the transceiver module in a specified interface |
display transceiver interface [ interface-type interface-number ] |
Available for all transceiver modules |
Displaying the alarming information or fault detection parameters for a transceiver module
The system outputs alarm information for you to locate and troubleshoot faults of transceiver modules. For the H3C-customized transceiver modules, the system can also monitor the key parameters, such as temperature, voltage, laser bias current, TX power, and RX power. When these parameters are abnormal, you can take corresponding measures to prevent transceiver module faults.
To display the alarming information or fault detection parameters of a transceiver module:
|
Purpose |
Command |
Remarks |
|
Display the current alarm information of the transceiver module in a specified interface |
display transceiver alarm interface [ interface-type interface-number ] |
Available for all transceiver modules |
|
|
NOTE: For more information about the transceiver module displaying commands, see H3C SR6600 Router Series Command References. |
Solving system faults
Solving system faults
When the system detects faults (such as system instruction faults, invalid addresses, data overflow, null pointers, and division by zero operations) during the operation of the active MPU or standby MPU, you can solve the problem in one of the following methods:
· Reboot—Rebooting the failed MPU so that the MPU restores to normal operational status.
· Maintain—Maintaining the current status of the failed MPU so that the system does not take any restoration measures. Some software faults are hard to reproduce, and the printed information will be lost after the router reboots. In this case, you can maintain the current status of the router, facilitating fault location.
To solve system faults:
|
Step |
Command |
Remarks |
|
1. Enter system view |
system-view |
N/A |
|
2. (Optional)Specify the system fault solving method for the active MPU and standby MPU |
system-failure { maintain | reboot } |
The default method is reboot. |
Viewing the system fault solving method
Use the display system-failure command to display the system fault solving method.
<Sysname> display system-failure
System failure handling method: reboot
Saving the current configuration of the router
You can save the current configuration of the router in one of the following methods:
· Fast saving—Executing the save command without the safely keyword. This mode saves the file more quickly but is likely to lose the existing configuration file if the router reboots or the power fails during the process. The fast saving mode is suitable for environments where the power supply is stable.
· Safe saving—Executing the save command with the safely keyword. The mode saves the file more slowly but can retain the configuration file in the router even if the router reboots or the power fails during the process. The safe saving mode is preferred in environments where a stable power supply is unavailable or remote maintenance is involved.
Table 20 To save the current configuration of the router:
|
Purpose |
Command |
Remarks |
|
Save the current configuration to the specified file, but the configuration file will not be set as the file for the next startup |
save file-url |
Use either command Available in any view |
|
Save the current configuration to the root directory of the storage medium of the active or standby MPU and specify the file as the startup configuration file that will be used at the next system startup |
save [ safely ] |
|
|
NOTE: · The configuration file must be with extension .cfg. · During the execution of the save command, the startup configuration file to be used at the next system startup may be lost if the router reboots or the power supply fails. In this case, the router will boot with the factory defaults, and after the router reboots, you need to re-specify a startup configuration file for the next system startup. |
Rebooting the router
When upgrading and maintaining the startup configuration file or configuration file for the router, you need to reboot the router. To reboot a router, use one of the following methods:
· Use the reboot command to reboot a router.
· Enable the scheduled reboot function at the CLI. You can set a time at which the router can automatically reboot, or set a delay so that the router can automatically reboot within the delay.
· Power on the router after powering it off, which is also called hard reboot or cold start. Powering off a running router causes data loss and hardware damages, and therefore is not recommended.
· Use the RESET button.
To reboot the router immediately:
|
Purpose |
Command |
Remarks |
|
Reboot the router immediately |
reboot |
Required Available in user view |
To enable the scheduled reboot function:
|
Purpose |
Command |
Remarks |
|
Enable the scheduled reboot function and specify a specific reboot time and date |
schedule reboot at hh:mm [ date ] |
Use either command The scheduled reboot function is disabled by default. Available in user view |
|
Enable the scheduled reboot function and specify a reboot waiting time |
schedule reboot delay { hh:mm | mm } |
|
|
CAUTION: · If the main system software image file does not exist, do not use the reboot command to reboot the router. Specify the main system software image file first, and then reboot the router. · The precision of the rebooting timer is 1 minute. One minute before the rebooting time, the router prompts “REBOOT IN ONE MINUTE” and reboots in one minute. · If you are performing file operations when the router is to be rebooted, the system does not execute the reboot command for security. · The router does not save the current configuration when you press the RESET button to reboot the router. · To avoid system damage, do not press the RESET button repeatedly when the RUN LED is fast flashing. |
Troubleshooting
|
|
NOTE: The barcode stuck on the router chassis contains production and servicing information. Before you return a faulty router for serving, provide the barcode information of the router to your local sales agent. |
Router failures
Power status LEDs are off
When the PWR1 and PWR2 LEDs are off, the power module of the router is faulty. For more information about the PWR1 and PWR2 LEDs, see “Appendix B LEDs.”
To troubleshoot the problem:
1. Check whether a power module is plugged in a right slot.
2. Check whether the power module is powered on normally. A green PWR LED indicates that the router is powered on properly.
3. If the cause cannot be located in the steps above and the problem persists, contact your local sales agent.
RUN LED is off
When the RUN LED of the router is off, it indicates that the router is faulty. For more information about the RUN LED, see “Appendix B LEDs.”
To troubleshoot the problem, contact your local sales agent.
RUN LED fast flashes
Five minutes after the router is powered on, if the RUN LED still fast flashes at 8 Hz, it indicates that the system software image fails to start or the router is faulty.
To troubleshoot the problem:
1. Check whether the terminal display is correct.
2. Check whether the system software image file properties are correct in the BootWare menu.
3. If the cause cannot be located in the steps above and the problem persists, contact your local sales agent.
ALM LED is steady on or flashes
If the ALM LED is steady on or flashes, it indicates that the router is faulty. The ALM LED may be on in the following cases.
· When the system is over-temperature. In this case, the system displays the following output:
%Dec 7 11:17:01:436 2011 H3C DRVMSG/3/TEMP_ALARM:
CPU temperature is greater than alarm upper limit in slot 0, index is 0.
To solve the problem, check the output (such as the system temperature, insufficient available power, and PCB voltage alarms) on the serial terminal and the software management tool.
Table 21 Router status LED description
|
LED |
Status |
Remarks |
|
PWR1 (red/green) |
Off |
The power module is not in position. |
|
Steady green |
The power module is supplying power properly. |
|
|
Steady red |
No power is input or the power module is faulty when PWR2 is operating properly. |
|
|
PWR2 (red/green) |
Off |
The power module is not in position. |
|
Steady green |
The power module is supplying power properly. |
|
|
Steady red |
No power is input or the power module is faulty when PWR1 is operating properly. |
|
|
FAN (red/green) |
Off |
No power is input or the fan tray is not is position. |
|
Steady green |
The fan tray is operating properly. |
|
|
Steady red |
The fan tray is faulty. |
|
|
ALM (red) |
Off |
The system is operating properly and there is no alarm. |
|
Steady red |
A fault has occurred. In this state, check the system log immediately. |
|
|
Flashing fast at 8 Hz |
The system is seriously faulty. An immediate action is needed. |
|
|
RUN (green) |
Off |
No power is input or the router is faulty. |
|
Flashes at 1 Hz |
The router is operating properly. |
|
|
Flashes at 8 Hz |
The router is loading software or has not started. |
FIP module failure
If the RUN LED of the FIP module is off, it indicates that the FIP module is powered off or faulty.
To troubleshoot the FIP module failure:
1. Check whether the router is powered on.
2. If the router is powered on, check whether the FIP module is plugged in a right slot.
3. If the FIP module is plugged in a right slot, it indicates that the FIP module is faulty. Contact your local sales agent.
Power module failures
If the router cannot be powered on and the power LED on the front panel is off, it indicates that the power module is faulty.
To troubleshoot the power module failure:
1. Check whether the power switch is turned on.
2. Check whether the power cables of the router are firmly connected.
3. Check whether the switch of the power source is turned on.
4. Check whether the power cord is damaged.
5. If the cause cannot be located in the steps above and the problem persists, contact your local sales agent.
Table 22 AC power module LED description
|
LED |
Status |
Description |
|
AC OK |
Off |
No power is input, or the power supply is faulty. |
|
Steady green |
The power supply is working properly. |
|
|
DC OK |
Off |
No power is input. |
|
Steady green |
The power supply is working properly. |
Table 23 DC power module LED description
|
LED |
Status |
Description |
|
Input |
Off |
No power is input, or the power supply is faulty. |
|
Steady green |
The power supply is working properly. |
|
|
Output |
Off |
No power is input. |
|
Steady green |
The power supply is working properly. |
Fan failures
Fan tray is absent
After the router is booted, the following information may appear on the configuration terminal:
#Dec 9 09:57:12:560 2011 H3C DEVM/1/FAN STATE CHANGES TO FAILURE:
Trap 1.3.6.1.4.1.25506.8.35.12.1.6<hh3cfanfailure>: fan ID is 1
%Dec 9 09:57:12:560 2011 H3C DEVM/3/FAN_ABSENT: Fan 1 is absent.
The output indicates that the fan tray is not in position.
To troubleshoot the fan tray failure:
1. Check whether the fan tray is in position.
2. Check whether the fan tray is in firm contact with the backplane of the router chassis.
3. If the cause cannot be located in the steps above and the problem persists, contact your local sales agent.
ALM LED is red
When the router is running, the ALM LED on the fan tray panel may turn red, and the following information may appear on the configuration terminal:
%Dec 6 17:13:56:447 2011 H3C DEVM/5/FAN_RECOVERED: Fan 1 recovered.
%Dec 6 17:13:58:158 2011 H3C DRVMSG/3/FanErr: Fan 1 Error.
#Dec 6 17:13:58:847 2011 H3C DEVM/1/FAN STATE CHANGES TO FAILURE:
Trap 1.3.6.1.4.1.25506.8.35.12.1.6<hh3cfanfailure>: fan ID is 1
%Dec 6 17:13:58:847 2011 H3C DEVM/2/FAN_FAILED: Fan 1 failed.
The output shows that fan 1 is faulty.
To solve the problem, check whether any foreign object has entered the fan tray.
If the cause cannot be located in the steps above and the problem persists, contact your local sales agent.
HIM/MIM failures
When a HIM/MIM is plugged while the router is running, the following information may appear on the configuration terminal:
%Dec 30 09:54:10:264 2011 66mcp DRVICOUT/1/DrvIcOutStr:
Card in Slot 4 Sublot 2 can not be recognized !
The output indicates that the HIM/MIM is faulty or the router cannot recognize the HIM/MIM.
To troubleshoot the HIM/MIM failure:
1. Check whether the HIM/MIM is firmly seated.
2. Check whether the HIM is correctly plugged into an FIP-20 module. An FIP-10 module does not support HIMs.
3. Check whether the interface module connector pins of the FIP module are bent.
4. If the cause cannot be located in the steps above and the problem persists, contact your local sales agent.
Configuration system problems
If the configuration environment setup is correct, the configuration terminal displays boot information when the router is powered on. If the setup is incorrect, the configuration terminal displays nothing or garbled text.
No terminal display
If the configuration terminal displays nothing when the router is powered on, To troubleshoot the failure:
1. Check the following items.
? The power supply system works properly.
? The console cable is properly connected.
2. If no problem is found, check the following reasons that may apply:
? The console cable is connected to an incorrect serial port (the serial port in use is not the one set on the terminal).
? The properties of the terminal are incorrect. You must configure the console terminal as follows: set Bits per second to 9600, Data bits to 8, Parity to None, Stop bits to 1, Flow control to None, and Terminal Emulation to VT100.
? The console cable fails.
3. If the cause cannot be located in the steps above and the problem persists, contact your local sales agent.
Garbled terminal display
If terminal display is garbled, To solve this problem:
1. Make sure the Data bits field is set to 8 for the console terminal. If the Data bits field is set to 5 or 6, the console terminal will display garbled characters.
2. Make sure the Bits per second field is set to 9600 kbps. An incorrect bits per second may also cause the configuration terminal to display garbled characters.
No response from the serial port
If the serial port gives no response, verify that the serial port settings are correct.
|
|
NOTE: For more information about the serial port settings, see “Setting terminal parameters.” |
Password loss
|
CAUTION: Dealing with console login password loss and user privilege level password loss from BootWare menus is disruptive. |
How to deal with console login password loss and user privilege level password loss depends on the state of password recovery capability (see Figure 65). Password recovery capability controls console user access to the device configuration and SDRAM from BootWare menus.
· If password recovery capability is enabled, a console user can access the device configuration without authentication and configure new passwords.
· If password recovery capability is disabled, a console user must restore the factory-default configuration before configuring new passwords. Restoring the factory-default configuration deletes the main and backup next-startup configuration files.
To enhance system security, disable password recovery capability.
Figure 65 Dealing with password loss

Examining the state of password recovery capability
1. Reboot the router.
System is starting...
Press Ctrl+D to access BASIC-BOOTWARE MENU
Press Ctrl+T to start memory test
Booting Normal Extend BootWare........
****************************************************************************
* *
* H3C SR66 Routers BootWare, Version 1.12 *
* *
****************************************************************************
Copyright (c) 2004-2012 Hangzhou H3C Technologies Co., Ltd.
Compiled Date : Dec 26 2012
CPU Type : P4080
CPU L1 Cache : 32KB
CPU Clock Speed : 1500MHz
Memory Type : DDR3 SDRAM
Memory Size : 2048MB
Memory Speed : 650MHz
BootWare Size : 1024KB
Flash Size : 8MB
Nand Flash size : 512MB
NVRAM Size : 128KB
BASIC CPLD Version : 1.0
EXTEND CPLD Version : 2.0
PCB Version : Ver.A
BootWare Validating...
Press Ctrl+B to enter extended boot menu...
2. Press Ctrl + B within three seconds after the "Press Ctrl+B to enter extended boot menu..." prompt message appears.
BootWare password: Not required. Please press Enter to continue.
3. Press Enter and read the password recovery capability state message displayed before the EXTEND-BOOTWARE menu.
Password recovery capability is enabled.
Note: The current operating device is flash
Enter < Storage Device Operation > to select device.
===========================<EXTEND-BOOTWARE MENU>===========================
|<1> Boot System |
|<2> Enter Serial SubMenu |
|<3> Enter Ethernet SubMenu |
|<4> File Control |
|<5> Restore to Factory Default Configuration |
|<6> Skip Current System Configuration |
|<7> BootWare Operation Menu |
|<8> Clear Super Password |
|<9> Storage Device Operation |
|<0> Reboot |
============================================================================
Ctrl+Z: Access EXTEND-ASSISTANT MENU
Ctrl+C: Display Copyright
Ctrl+F: Format File System
Enter your choice(0-9):
Dealing with console login password loss when password recovery capability is enabled
1. Reboot the router to access the EXTEND-BOOTWARE menu, and then enter 6.
Password recovery capability is enabled.
Note: The current operating device is flash
Enter < Storage Device Operation > to select device.
===========================<EXTEND-BOOTWARE MENU>===========================
|<1> Boot System |
|<2> Enter Serial SubMenu |
|<3> Enter Ethernet SubMenu |
|<4> File Control |
|<5> Restore to Factory Default Configuration |
|<6> Skip Current System Configuration |
|<7> BootWare Operation Menu |
|<8> Clear Super Password |
|<9> Storage Device Operation |
|<0> Reboot |
============================================================================
Ctrl+Z: Access EXTEND-ASSISTANT MENU
Ctrl+C: Display Copyright
Ctrl+F: Format File System
Enter your choice(0-9): 6
After the configuration skipping flag is set successfully, the following message appears:
Flag Set Success.
2. When the EXTEND-BOOTWARE menu appears again, enter 0 to reboot the router.
The router starts up with empty configuration.
3. To use the configuration in the next-startup configuration file, load the file in system view.
<H3C> system-view
[H3C] configuration replace file startup.cfg
Current configuration will be lost, save current configuration? [Y/N]:n
Info: Now replacing the current configuration. Please wait...
Info: Succeeded in replacing current configuration with the file startup.cfg.
4. Configure a new console login password.
In the following example, the console login authentication mode is password and the authentication password is 123456. For security, the password is always saved in ciphertext to the configuration file, regardless of whether you specify the simple keyword or cipher keyword for the set authentication password command.
<H3C> system-view
[H3C] user-interface console 0
[H3C-ui-console0] authentication-mode password
[H3C-ui-console0] set authentication password cipher 123456
5. To make the settings take effect after a reboot, save the running configuration to the next-startup configuration file.
[H3C] save
Dealing with user privilege level password loss when password recovery capability is enabled
1. Reboot the router to access the EXTEND-BOOTWARE menu, and then enter 8.
Password recovery capability is enabled.
Note: The current operating device is flash
Enter < Storage Device Operation > to select device.
===========================<EXTEND-BOOTWARE MENU>===========================
|<1> Boot System |
|<2> Enter Serial SubMenu |
|<3> Enter Ethernet SubMenu |
|<4> File Control |
|<5> Restore to Factory Default Configuration |
|<6> Skip Current System Configuration |
|<7> BootWare Operation Menu |
|<8> Clear Super Password |
|<9> Storage Device Operation |
|<0> Reboot |
============================================================================
Ctrl+Z: Access EXTEND-ASSISTANT MENU
Ctrl+C: Display Copyright
Ctrl+F: Format File System
Enter your choice(0-9): 8
The router deletes the user privilege level password configuration commands from the main next-startup configuration file. After the operation is completed, the following message appears:
Clear Super Password Success!
2. When the EXTEND-BOOTWARE menu appears again, enter 0 to reboot the router.
The router starts up with the main next-startup configuration file.
3. Configure new passwords for user privilege levels.
In the following example, the password 123456 is configured for user privilege level 3. For security, the password is always saved in ciphertext to the configuration file, regardless of whether you specify the simple keyword or cipher keyword for the super password command.
<H3C> system-view
[H3C] super password cipher 123456
4. To make the setting take effect after a reboot, save the running configuration to the next-startup configuration file.
[H3C] save
Dealing with password loss when password recovery capability is disabled
1. Reboot the router to access the EXTEND-BOOTWARE menu, and enter 5.
Password recovery capability is disabled.
Note: The current operating device is flash
Enter < Storage Device Operation > to select device.
===========================<EXTEND-BOOTWARE MENU>===========================
|<1> Boot System |
|<2> Enter Serial SubMenu |
|<3> Enter Ethernet SubMenu |
|<4> File Control |
|<5> Restore to Factory Default Configuration |
|<6> Skip Current System Configuration |
|<7> BootWare Operation Menu |
|<8> Clear Super Password |
|<9> Storage Device Operation |
|<0> Reboot |
============================================================================
Ctrl+Z: Access EXTEND-ASSISTANT MENU
Ctrl+C: Display Copyright
Ctrl+F: Format File System
Enter your choice(0-9): 5
2. At the prompt for confirmation, enter Y.
The router deletes its main and backup next-startup configuration files and restores the factory-default configuration.
The current mode is no password recovery. The configuration files will be
deleted, and the system will start up with factory defaults, Are you sure to
continue?[Y/N]Y
Setting...Done.
3. When the EXTEND-BOOTWARE menu appears again, enter 0 to reboot the router.
The router starts up with the factory-default configuration.
4. Configure a new console login password (see "Configure a new console login password.") or new user privilege level passwords (see "Configure new passwords for user privilege levels.").
5. To make the settings take effect after a reboot, save the running configuration to the next-startup configuration file.
[H3C] save
Cooling system failure
When the environmental temperature of a module reaches or exceeds the high temperature threshold, the fans rotate at full speed, and the following information appears on the configuration terminal:
%Dec 7 11:49:16:436 2011 H3C DRVMSG/3/TEMP_WARNING:
Environment temperature is greater than warning upper limit in slot 0, index is 1.
#Dec 7 11:49:20:444 2011 H3C DEVM/1/BOARD TEMPERATURE UPPER:
Trap 1.3.6.1.4.1.25506.8.35.12.1.16<hh3cBoardTemperatureHigher>: chassisIndex is 0, slotIndex 0.0
%Dec 7 11:49:20:444 2011 H3C DEVM/4/BOARD_TEMP_TOOHIGH: Board temperature is too high on Chassis 0 Slot 0, type is SR6602-X2.
After the router runs for a period of time, the environmental temperature of the router will drop below the high temperature threshold, and the following information appears on the configuration terminal:
%Dec 7 11:50:11:436 2011 H3C DRVMSG/3/TEMP_NOWARNING:
Environment temperature recovered from TEMP_WARNING in Slot 0, index is 1.
%Dec 7 11:50:11:436 2011 H3C DRVMSG/3/TEMP_SYSNOWARNING:
System temperature recovered from TEMP_WARNING.
#Dec 7 11:50:13:244 2011 H3C DEVM/1/BOARD TEMPERATURE NORMAL:
Trap 1.3.6.1.4.1.25506.8.35.12.1.17<hh3cBoardTemperatureFormHigherToNormal>: chassisIndex is 0, slotIndex 0.0
%Dec 7 11:50:13:244 2011 H3C DEVM/5/BOARD_TEMP_NORMAL: Board temperature changes to normal on Chassis 0 Slot 0, type is SR6602-X2.
When the environmental or CPU temperature of a module exceeds the critical temperature threshold, the ALM LED of the router is red.
%Dec 7 11:17:01:436 2011 H3C DRVMSG/3/TEMP_ALARM:
CPU temperature is greater than alarm upper limit in slot 0, index is 0.
To view the high temperature threshold and critical temperature threshold of each module, use the display environment command.
To troubleshoot the cooling system failure:
1. Check whether the fans are running properly.
2. Check whether the working environment of the module is well ventilated.
3. Use the display environment command to check whether the temperature in the module keeps rising.
4. If the temperature inside the module still reaches the critical temperature threshold, power off the router immediately and contact your local sales agent.
|
|
NOTE: For more information about the display environment command, see H3C SR6600 Router Series Fundamentals Command Reference. |
Interface module, cable, and connection failure
After an HIM/MIM is installed and the router is powered on, the LEDs on the HIM/MIM panel may indicate abnormal operation.
To solve this problem:
1. Check whether the HIM/MIM cable is correctly selected.
2. Check whether the HIM/MIM cable is correctly connected.
3. Use the display command to check whether the interface of the interface module has been correctly configured and is working properly.
Software upgrade failures
No response from the serial port
The serial port gives no response.
To solve the problem, check whether the serial port settings are correct (whether the Bits per second field is set to 9600 kbps).
|
|
NOTE: For more information about the serial port settings, see “Setting terminal parameters.” |
TFTP upgrade failure
Start the router, and upgrade the software through TFTP. The following problems may occur:
1. The CF card has no enough space.
File will be transferred in binary mode
Downloading file from remote TFTP server, please wait...\
Failed to write data into storage device, maybe no enough space on device
To solve this problem, delete some files in the CF card or use a new CF card so that enough space is available for the application program.
2. The file to be downloaded is not found.
File will be transferred in binary mode
Downloading file from remote TFTP server, please wait...
File not found.
To solve this problem, type the correct file name.
3. The configuration of the network port is incorrect.
Can't connect to the remote host
To solve this problem, configure the network port correctly, and make sure the network port is up and you can successfully ping the TFTP server from the network port.
|
|
NOTE: The barcode stuck on the router chassis contains production and servicing information. Before you return a faulty router for serving, provide the barcode information of the router to your local sales agent. |
FTP upgrade failure
Start the router, and upgrade the software through FTP. The following problems may occur:
1. The CF card has no enough space.
227 Entering Passive Mode (192,168,1,10,10,204)
150 "xxx" file ready to send (xxx bytes) in ASCII mode
FTP: Error Writing Local File(Screen).
To solve this problem, delete some files in the CF card or use a new CF card so that enough space is available for the application program.
2. The file to be downloaded is not found.
227 Entering Passive Mode (192,168,1,10,10,203)
550 Error: File xxx does not exist
FTP: Error Writing Local File(Screen).
To solve this problem, type the correct file name.
3. The configuration of the network port is incorrect.
FTP: Unrecognized host or wrong IP address!
To solve this problem, configure the network port correctly, and make sure the network port is up and you can successfully ping the FTP server from the network port.
Application file missing errors
When none of the main, backup, and secure application files exists, the system displays the following information at startup:
BootWare Validating...
Application program does not exist.
Please input BootWare password:
If you select 1 on the main BootWare menu, the system displays the following information:
Starting to get the main application file--flash:/main.bin!
The main application file does not exist--flash:/main.bin!
Starting to get the backup application file--flash:/backup.bin!
The backup application file does not exist--flash:/backup.bin!
Starting to get the secure application file--flash:/secure.bin!
The secure application file does not exist--flash:/secure.bin!
Booting App fails!
The name of the main, backup, and secure application files vary by user settings.
A possible reason for the errors is that the main, backup, and secure application files have been deleted or damaged.
To solve this problem, download the application package again or set the file properties in the BootWare file list.
Appendix A Chassis views and technical specifications
The H3C SR6602-X Router Series is a line of high-performance centralized product, which includes the SR6602-X1 and SR6602-X2.
Chassis views
Figure 66 SR6602-X1 front view

|
(1) 1000 Mbps Ethernet port |
(2) CF card slot (CF CARD) |
(3) CF card LED |
|
|
(4) Status LED |
(5) USB port |
(6) Reset button (RESET) |
|
|
(7) Auxiliary port (AUX) |
(8) Console port (CONSOLE) |
||
|
(9) Management Ethernet port (MANAGEMENT) |
(10) FIP slot (slot 1) |
||
Figure 67 SR6602-X2 front view
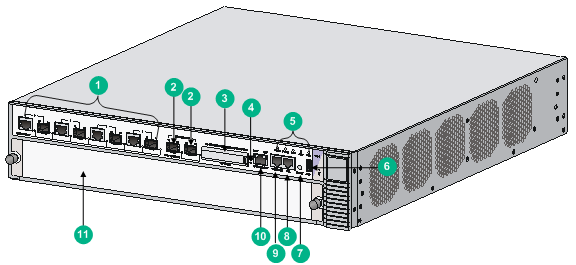
|
(1) 1000 Mbps Ethernet port |
(2) 10 Gbps Ethernet port |
(3) CF card slot (CF CARD) |
||
|
(4) CF card LED |
(5) Status LED |
(6) USB port |
(7) Reset button (RESET) |
|
|
(8) Auxiliary port (AUX) |
(9) Console port (CONSOLE) |
|||
|
(10) Management Ethernet port (MANAGEMENT) |
(11) FIP slot (slot 1) |
|||
Figure 68 SR6602-X1/X2 rear view
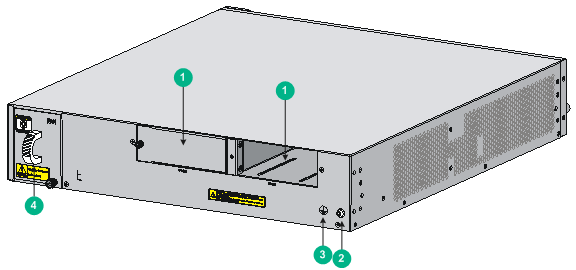
|
(1) Power module slots (PWR1, PWR2) |
(2) Grounding screw |
|
(3) Grounding sign |
(4) Fan tray |
Dimensions and weights
Table 24 Dimensions and weight
|
Dimensions (H × W × D) |
Weight |
|
|
Chassis |
88 × 440 × 480 mm (3.46 × 17.32 × 18.90 in) |
12.1 kg (26.68 lb) |
|
FIP module |
45 × 399 × 412 mm (1.77 × 15.71 × 16.22 in) |
3 kg (6.61 lb) |
|
Power module |
40 × 114 × 235 mm (1.57 × 4.49 × 9.25 in) |
1.15 kg (2.54 lb) |
|
Fan tray |
84 × 61 × 459 mm (3.31 × 2.40 × 18.07 in) |
0.85 kg (1.87 lb) |
Storage media
Table 25 Storage media specifications
|
Item |
Specification |
|
Flash |
512 MB |
|
FIP module |
DDR3 SDRAM · SR6602-X1—2 GB (default), 4 GB (maximum) · SR6602-X2—4 GB (default), 4 GB (maximum) |
|
CF card |
1 GB (maximum) (optional) |
Power consumption
Table 26 Power consumption
|
Item |
Specification |
|
System power consumption |
· SR6602-X1—160 W · SR6602-X2—160 W |
|
Card power consumption |
· FIP-10—10.8 W to 32.16 W · FIP-20—10.36 W to 54.6 W |
|
Fan tray power consumption |
21.23 W to 43.43 W |
|
Interface module power consumption |
See H3C SR6600 Routers Interface Module Guide. |
Power modules specifications
Each H3C SR6602-X router provides two power module slots, PWR1 and PWR2 on its rear panel, and is shipped with a filler panel on PWR2. You can install one or two power modules for the router as needed.
|
|
NOTE: · No power modules are supplied with the router. Purchase them yourself. · The router does not support intermixing of AC and DC power modules. |
AC power module
Figure 69 AC power module appearance
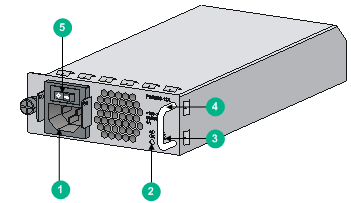
|
(1) AC-input power receptacle |
(2) Power input status LED |
|
(3) Power output status LED |
(4) Handle |
|
(5) Power switch |
|
Table 27 AC power module specifications
|
Item |
Specification |
|
Model |
PSR300-12A |
|
Rated voltage range |
100 VAC to 240 VAC; 50 Hz or 60 Hz |
|
Maximum input current |
4 A |
|
Maximum power |
300 W |
DC power module
Figure 70 DC power module appearance
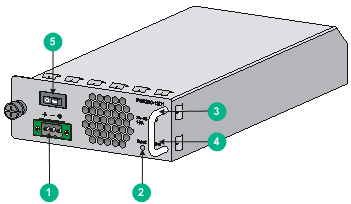
|
(1) DC-input terminal block |
(2) Power input status LED |
|
(3) Power output status LED |
(4) Handle |
|
(5) Power switch |
|
Table 28 DC power module specifications
|
Item |
Specification |
|
Model |
PSR300-12D1 |
|
Rated voltage range |
–60 VDC to –48 VDC |
|
Maximum input current |
10 A |
|
Maximum power |
300 W |
Fan tray specifications
Figure 71 Fan tray

|
(1) Handle |
Table 29 Fan tray specifications
|
Item |
Specification |
|
Model |
RT-FANF |
|
Automatic speed adjustment |
Supported |
|
Fool-proof design |
Supported |
|
Hot swapping |
Supported |
|
Noise level |
55 dBA to 65 dBA |
|
Heat dissipation |
102 BTU |
Port specifications
Ports and slots
The USB port is available only on the BootWare menu. It is not available at the CLI.
Table 30 Port and slot specifications
|
Item |
Description |
|
Console port |
1 |
|
AUX port |
1 |
|
USB port |
1 |
|
Ethernet port |
· SR6602-X1—Four GE combo interfaces · SR6602-X2—Four combo interfaces and two 10 GE ports |
|
CF card slot |
1 |
|
Interface module slot |
1, supports FIP-10/20 |
Console port
Table 31 Console port specifications
|
Item |
Specification |
|
Connector |
RJ-45 |
|
Standard compliant |
Asynchronous EIA/TIA-232 |
|
Baud rate |
9600 bps (default) to 115200 bps |
|
Transmission distance |
≤ 15 m (49.21 ft) |
|
Services |
Provides connection to the serial port of a local PC to run the terminal emulation program |
AUX port
Table 32 AUX port specifications
|
Item |
Specification |
|
Connector |
RJ-45 |
|
Standard compliant |
Asynchronous EIA/TIA-232 |
|
Baud rate |
9600 bps (default) to 115200 bps |
|
Services |
Connects the serial port of a remote PC through a pair of modems to establish a dial-up connection with the PC |
Management Ethernet port
The management Ethernet port is a 10Base-T/100Base-TX/1000Base-T RJ-45 port. It allows you to upgrade software and manage the router through a network management server without using any service interface of the router. The management Ethernet port is used only for managing the router and it has no service processing capabilities such as data forwarding.
Table 33 Management Ethernet port specifications
|
Item |
Specification |
|
Connector |
RJ-45 |
|
Interface type |
Automatic MDI/MDI-X |
|
Frame format |
Ethernet_II Ethernet_SNAP |
|
Interface speed and duplex mode |
10 Mbps, half/full-duplex 100 Mbps, half/full-duplex 1000 Mbps, full-duplex |
Combo interface
Copper Ethernet port
Table 34 Copper Ethernet port specifications
|
Item |
Specification |
|
Connector |
RJ-45 |
|
Interface type |
Automatic MDI/MDI-X |
|
Frame format |
Ethernet_II Ethernet_SNAP |
|
Interface speed and duplex mode |
10 Mbps, half/full-duplex 100 Mbps, half/full-duplex 1000 Mbps, full-duplex |
|
|
NOTE: · The media dependent interface (MDI) standard is typically used on the Ethernet port of network adapters. The media dependent interface crossover (MDI-X) standard is typically used on hubs or LAN switches. · For a combo interface, you can use either the copper port or the fiber port. To switch between the copper and fiber ports, use the combo enable { copper | fiber } command in interface view. |
Fiber Ethernet port
Table 35 Fiber Ethernet port specifications
|
Item |
Specification |
|
Connector type |
LC |
|
Transceiver module type |
SFP |
|
Interface standards |
802.3, 802.3u, and 802.3ab |
|
Operating mode |
100/1000 Mbps, full duplex |
Table 36 Transceiver modules for the SFP ports
|
Model |
Central wavelength |
Connector |
Optical fiber |
Transmission rate |
Max. transmission distance |
|
SFP-FE-SX-MM1310-A |
1310 nm |
LC |
62.5/125 μm multi-mode optical fiber |
155 Mbps |
2 km (1.24 miles) |
|
SFP-FE-LX-SM1310-A |
1310 nm |
LC |
9/125 μm single-mode optical fiber |
155 Mbps |
15 km (9.32 miles) |
|
SFP-FE-LX-SM1310-BIDI |
· Tx: 1310 nm · Rx: 1550 nm |
LC |
9/125 μm single-mode optical fiber |
155 Mbps |
15 km (9.32 miles) |
|
SFP-FE-LX-SM1550-BIDI |
· Tx: 1550 nm · Rx: 1310 nm |
LC |
9/125 μm single-mode optical fiber |
155 Mbps |
15 km (9.32 miles) |
|
SFP-FE-LH40-SM1310 |
1310 nm |
LC |
9/125 μm single-mode optical fiber |
155 Mbps |
40 km (24.86 miles) |
|
SFP-FE-LH80-SM1550 |
1550 nm |
LC |
9/125 μm single-mode optical fiber |
155 Mbps |
80 km (49.71 miles) |
|
SFP-GE-SX-MM850-A |
850 nm |
LC |
62.5/125 μm multi-mode optical fiber |
1250 Mbps |
0.55 km (0.34 miles) |
|
SFP-GE-LX-SM1310-A |
1310 nm |
LC |
9/125 μm single-mode optical fiber |
1250 Mbps |
10 km (6.21 miles) |
|
SFP-GE-LX-SM1310-BIDI |
· Tx: 1310 nm · Rx: 1490 nm |
LC |
9/125 μm single-mode optical fiber |
1250 Mbps |
10 km (6.21 miles) |
|
SFP-GE-LX-SM1490-BIDI |
· Tx: 1490 nm · Rx: 1310 nm |
LC |
9/125 μm single-mode optical fiber |
1250 Mbps |
10 km (6.21 miles) |
|
SFP-GE-LH40-SM1310 |
1310 nm |
LC |
9/125 μm single-mode optical fiber |
1250 Mbps |
40 km (24.86 miles) |
|
SFP-GE-LH40-SM1550 |
1550 nm |
LC |
9/125 μm single-mode optical fiber |
1250 Mbps |
40 km (24.86 miles) |
|
SFP-GE-LH70-SM1550 |
1550 nm |
LC |
9/125 μm single-mode optical fiber |
1250 Mbps |
70 km (43.50 miles) |
|
SFP-GE-LH100-SM1550 |
1550 nm |
LC |
9/125 μm single-mode optical fiber |
1250 Mbps |
100 km (62.14 miles) |
|
|
NOTE: · Use transceiver modules for the fiber ports provided by H3C only. The router might be incompatible with transceiver modules from other vendors. The system generates an alarm when a transceiver module from another vendor is installed. · The BIDI modules must be used in pairs. For example, if you install the SFP-GE-LX-SM1310-BIDI in the local port, you must install the SFP-GE-LX-SM1490-BIDI in the peer port. |
10 Gbps Ethernet port
The SR6602-X2 provides two 10 Gbps Ethernet ports. 10 Gbps SFP+ ports do not support 1000 Mbps transceiver modules.
Table 37 10 Gbps Ethernet port specifications
|
Item |
Specification |
|
Protocol |
802.3ae |
|
Connector type |
LC |
|
Transceiver module type |
SFP+ |
|
Physical layer |
10GBASE-R/W |
|
Transmission rate |
· LAN PHY—10.3125 Gbps · WAN PHY—9.95328 Gbps |
Table 38 Transceiver modules for the SFP+ ports
|
Model |
Central wavelength |
Connector type |
Fiber type |
Max. transmission distance |
|
SFP-XG-SX-MM850-A |
850 nm |
LC |
50/125μm multi-mode |
300 m (984.25 ft) |
|
SFP-XG-SX-MM850-E |
850 nm |
LC |
50/125μm multi-mode |
300 m (984.25 ft) |
|
SFP-XG-LX-SM1310 |
1310 nm |
LC |
9/125μm single mode |
10 km (6.21 miles) |
|
SFP-XG-LX-SM1310-E |
1310 nm |
LC |
9/125μm single mode |
10 km (6.21 miles) |
|
SFP-XG-LH40-SM1550 |
1550 nm |
LC |
9/125μm single mode |
40 km (24.86 miles) |
|
SFP-XG-LH80-SM1550 |
1550 nm |
LC |
9/125μm single mode |
80 km (49.71 miles) |
Flexible interface platform modules
The SR6602-X Router Series supports flexible interface platform (FIP) modules FIP-10 and FIP-20. You can install High-speed Interface Modules (HIMs) and Multifunctional Interface Modules (MIMs) on a FIP to support different network services as needed. A FIP module is located on the lower part of the front panel.
FIP-10
Front panel
Figure 72 FIP-10 front panel
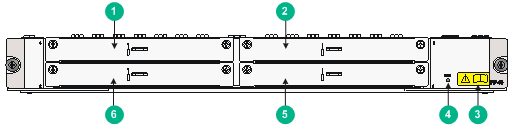
|
(1) Slot 4 |
(2) Slot 3 |
|
(3) OPEN BOOK mark |
(4) Status LED (RUN) |
|
(5) Slot 1 |
(6) Slot 2 |
The OPEN BOOK mark indicates that the operator must read the following sections before working with the FIP:
Table 39 References for FIP operations
|
Operation |
Reference |
|
Install and remove the FIP |
See “Installing a FIP module” and “Replacing a FIP module.” |
|
Install and remove MIMs |
See “Installing a MIM” and “Replacing a MIM.” |
|
Connect network cables |
See “Connecting an Ethernet cable.” |
|
Connect optical fibers |
See “Connecting a fiber cable.” |
Technical specifications
|
Item |
Specification |
|
HIM |
Not supported |
|
MIM |
4 MIMs supported at the same time |
|
Hot-swapping |
Supported |
|
Slot |
Four |
FIP-20
Front panel
Figure 73 FIP-20 front panel
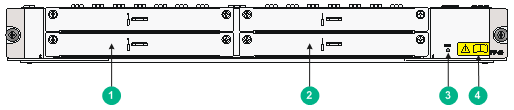
|
(1) Slot 2 |
(2) Slot 1 |
|
(3) Status LED |
(4) OPEN BOOK mark |
The OPEN BOOK mark indicates that the operator must read the following sections before working with the FIP:
Table 40 References for FIP operations
|
Operation |
Reference |
|
Install and remove the FIP |
See “Installing a FIP module” and “Replacing a FIP module.” |
|
Install and remove interface modules |
See “Installing a HIM”, “Installing a MIM”, Replacing a HIM, and “Replacing a MIM.” |
|
Connect network cables |
See “Connecting an Ethernet cable.” |
|
Connect optical fibers |
See “Connecting a fiber cable.” |
Technical specifications
|
Item |
Specification |
|
HIM |
2 HIMs supported |
|
MIM |
2 MIMs supported |
|
Hot swapping |
Supported |
|
Interface module slot |
2 |
Interface modules
You can install HIMs to provide 10-Gbps service processing capability and install MIMs to provide high-density narrowband aggregation. The HIMs and MIMs can offer a variety of interfaces, including serial, Ethernet, POS, and E1.
|
|
NOTE: · No interface modules are supplied with the router. Purchase them yourself. · An interface module must be installed on a FIP. · For information about interface module specifications, see H3C SR6600 Routers Interface Module Guide. |
Appendix B LEDs
Panel LEDs
SR6602-X1 panel LEDs
Figure 74 SR6602-X1 front view
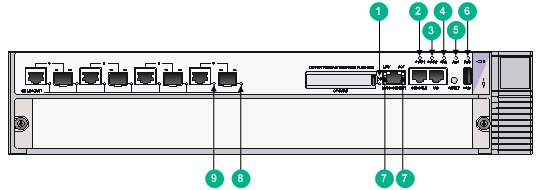
Table 41 SR6602-X1 panel LED description
|
LED |
Status |
Description |
|
|
|
CF |
Off |
No CF card is in position or the CF card cannot be recognized. |
|
Steady green |
A CF card is in position and has been detected. |
||
|
Flashing green |
The system is accessing the CF card. In this state, do not remove the CF card. |
||
|
Steady yellow |
It is a non H3C CF card. |
||
|
|
PWR1 |
Off |
The power module is not in position. |
|
Steady green |
The power module is supplying power properly. |
||
|
Steady red |
No power is input or the power module is faulty when PWR2 is operating properly. |
||
|
|
PWR2 |
Off |
The power module is not in position. |
|
Steady green |
The power module is supplying power properly. |
||
|
Steady red |
No power is input or the power module is faulty when PWR1 is operating properly. |
||
|
|
FAN |
Off |
No power is input or the fan tray is not in position. |
|
Steady green |
The fan tray is working properly. |
||
|
Steady red |
The fan tray is faulty. |
||
|
|
ALM |
Off |
The system is operating properly and there is no alarm. |
|
Steady red |
A fault has occurred. In this state, check the system log immediately. |
||
|
Flashing fast at 8 Hz |
The system is seriously faulty. An immediate action is needed. |
||
|
|
RUN |
Off |
The system is powered off or the router is faulty. |
|
Flashing at 1 Hz |
The router operates properly as configured. |
||
|
Flashing at 8 Hz |
Software is being loaded or the router does not start working yet. |
||
|
|
LINK |
Off |
The corresponding interface is not connected. |
|
Steady green |
A 1000 Mbps link is present. |
||
|
Steady yellow |
A 10/100 Mbps link is present. |
||
|
ACT |
Off |
No data is being received or transmitted. |
|
|
Flashing yellow |
Data is being received or transmitted. |
||
|
|
SFP0 through SFP3 |
Off |
No link is present. |
|
Steady green |
A 1000 Mbps link is present. |
||
|
Flashing green |
Data is being received or transmitted at 1000 Mbps. |
||
|
Steady yellow |
A 100 Mbps link is present. |
||
|
Flashing yellow |
Data is being received or transmitted at 100 Mbps. |
||
|
|
GE0 through GE3 |
Off |
No link is present. |
|
Steady green |
A 1000 Mbps link is present. |
||
|
Flashing green |
Data is being received or transmitted at 1000 Mbps. |
||
|
Steady yellow |
A 10/100 Mbps link is present. |
||
|
Flashing yellow |
Data is being received or transmitted at 10/100 Mbps. |
||
SR6602-X2 panel LEDs
Figure 75 SR6602-X2 front view

Table 42 SR6602-X2 panel LED description
|
LED |
Status |
Description |
|
|
|
CF |
Off |
No CF card is in position or the CF card cannot be recognized. |
|
Steady green |
A CF card is in position and has been detected. |
||
|
Flashing green |
The system is accessing the CF card. In this state, do not remove the CF card. |
||
|
Steady yellow |
It is a non H3C CF card. |
||
|
|
PWR1 |
Off |
The power module is not in position. |
|
Steady green |
The power module is supplying power properly. |
||
|
Steady red |
No power is input or the power module is faulty when PWR2 is operating properly. |
||
|
|
PWR2 |
Off |
The power module is not in position. |
|
Steady green |
The power module is supplying power properly. |
||
|
Steady red |
No power is input or the power module is faulty when PWR1 is operating properly. |
||
|
|
FAN |
Off |
No power is input or the fan tray is not in position. |
|
Steady green |
The fan tray is working properly. |
||
|
Steady red |
The fan tray is faulty. |
||
|
|
ALM |
Off |
The system is operating properly and there is no alarm. |
|
Steady red |
A fault has occurred. In this state, check the system log immediately. |
||
|
Flashing fast at 8 Hz |
The system is seriously faulty. An immediate action is needed. |
||
|
|
RUN |
Off |
The system is powered off or the router is faulty. |
|
Flashing at 1 Hz |
The router operates properly as configured. |
||
|
Flashing at 8 Hz |
Software is being loaded or the router does not start working yet. |
||
|
|
LINK |
Off |
The corresponding interface is not connected. |
|
Steady green |
A 1000 Mbps link is present. |
||
|
Steady yellow |
A 10/100 Mbps link is present. |
||
|
ACT |
Off |
No data is being received or transmitted. |
|
|
Flashing yellow |
Data is being received or transmitted. |
||
|
|
SFP+LINK/ACT |
Off |
No link is present. |
|
Steady green |
A 10 Gbps link is present. |
||
|
Flashing green |
Data is being received or transmitted at 10 Gbps. |
||
|
Steady yellow |
The transceiver module check is not passed. |
||
|
|
SFP0 through SFP3 |
Off |
No link is present. |
|
Steady green |
A 1000 Mbps link is present. |
||
|
Flashing green |
Data is being received or transmitted at 1000 Mbps. |
||
|
Steady yellow |
A 100 Mbps link is present. |
||
|
Flashing yellow |
Data is being received or transmitted at 100 Mbps. |
||
|
|
GE0 through GE3 |
Off |
No link is present. |
|
Steady green |
A 1000 Mbps link is present. |
||
|
Flashing green |
Data is being received or transmitted at 1000 Mbps. |
||
|
Steady yellow |
A 10/100 Mbps link is present. |
||
|
Flashing yellow |
Data is being received or transmitted at 10/100 Mbps. |
||
FIP LEDs
Figure 76 FIP-10 LED

Figure 77 FIP-20 LED
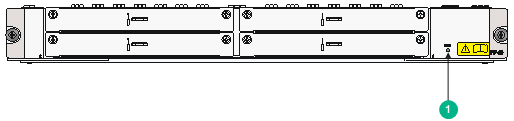
|
LED |
Status |
Description |
|
|
Off |
No power input is available or the FIP has failed. |
|
Flashing at 1 Hz |
The FIP is working properly. |
|
|
Flashing at 8 Hz |
Application software is being loaded (in this case, never power off the router or hot-swap the FIP; otherwise, the FIP may be damaged). |
HIM/MIM LEDs
For description of HIM/MIM LEDs, see H3C SR6600 Routers Interface Module Guide.
Power module LEDs
Figure 78 AC power module LED
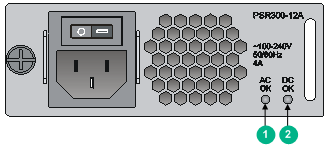
Table 44 AC power module LED description
|
LED |
Status |
Description |
|
|
Off |
No power is input or the power module has an input problem. |
|
Steady green |
The power input is normal. |
|
|
|
Off |
No power is output or the power module has an output problem. |
|
Steady green |
The power output is normal. |
Figure 79 DC power module LED

Table 45 DC power module LED description
|
LED |
Status |
Description |
|
|
Off |
No power is input or the power module has an input problem. |
|
Steady green |
The power input is normal. |
|
|
|
Off |
No power is output or the power module has an output problem. |
|
Steady green |
The power output is normal. |
Appendix C Cable management
When an SR6602-X router is mounted in a 19-inch standard rack, the interface cables are routed through the cable management brackets, bound at cabling racks on chassis sides, and then routed up or down, depending on the available equipment room condition. The power cables run along the two sides of the chassis and out of the chassis either from the chassis top or the raised floor depending on the equipment room conditions (power distribution cabinet, lightning protection box, and connector strip, etc.) of the exchange office.
General cabling requirements
Minimum curvature radius of cables
· The curvature radius of a fixed power cable, communication cable, or ribbon cable should be at least five times the cable’s outer diameter. If the cable is frequently bent, plugged, and unplugged, the curvature radius should be at least seven times the cable’s outer diameter.
· The curvature radius of an ordinary fixed coaxial cable should be at least seven times of the cable’s outer diameter. If the coaxial cable is frequently bent, plugged, and unplugged, the curvature radius should be at least 10 times the cable’s outer diameter.
· The curvature radius of a high-speed cable (for example, SFP+ cable) should be at least five times of the cable’s outer diameter. If the coaxial cable is frequently bent, plugged and unplugged, the curvature radius should be at least 10 times the cable’s outer diameter.
Minimum curvature radius of fibers
· When the fiber is wrapped up around the cabling plate, the diameter of the cabling plate should be at least 25 times the fiber’s diameter.
· When the fiber is being moved, the curvature radius of the fiber should be at least 20 times the fiber’s diameter.
· When the fiber is fixed, the curvature radius of the fiber should be at least 10 times the fiber’s diameter.
|
|
NOTE: The fiber’s diameter refers to the outer diameter of the fiber jacket. Typically, the diameter of a single-core fiber is 0.9 mm (0.04 in), 2.0 mm (0.08 in), or 3.0 mm (0.12 in). |
Labeling cables
Label cables before you route or bundle them. Labels are typically affixed 20 mm (0.79 in) to cable plugs.
Cable management guidelines
When you route and bundle up cables, follow these guidelines:
· Bind and route the cables neatly inside the rack, and make sure the cables are not kinked or bent.
Figure 80 Correct and incorrect cable binding
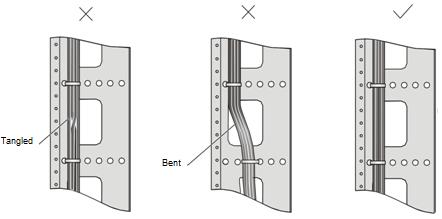
· The cable bend radius at connectors must be at least 5 times the cable diameter, and must be at least twice the cable diameter away from the connectors.
· Route different types of cables (for example, power cables, and signal cables) separately. If they are close to one another, cross them over one another. If you route them in parallel, make sure the space between a power cable bundle and a signal cable bundle is at least 30 mm (1.18 in).
· The cable management brackets and cable routing slots, inside or outside the rack, are smooth and have no sharp edges or tips.
· When you route cables through sharp sheet metal penetration points or along sharp edges of mechanical parts, use bushings or take any other action to protect the cables from being cut or abraded. The sheet metal penetration points must be smooth and fully rounded.
· Use the correct ties to bind the cables. Do not bind cables with joined ties. The following types of ties are available: 100 × 2.5 mm (3.94 × 0.10 in), 150 × 3.6 mm (5.91 × 0.14 in), 300 × 3.6 mm (11.81 × 0.14 in), 530 × 9 mm (20.87 × 0.35 in), and 580 × 13 mm (22.83 × 0.51 in).
· After binding the cables, cut the excess from the ties, leaving no sharp or angular tips. See Figure 81.
Figure 81 Cutting the cable ties
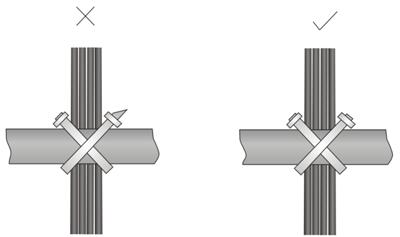
· When you bend cables, bind cables as shown in Figure 82. To avoid cable core break due to excessive stress, do not tie up the cables in the bending area.
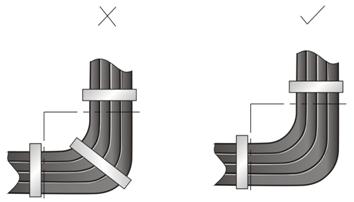
· Route, bind, and attach excess cables for easy, safe maintenance activities and proper operations.
· Do not tie the power cables to the slide rails.
· When you connect a cable to an articulated part, for example, when you connect a grounding cable to a cabinet door, leave enough slack in cables and make sure they are not stressed from any movement of the part.
· Cables must be protected at points where they might rub or come in contact with sharp edges or heated areas. Use high temperature cables near heat sources.
· Securely fasten cables and take adequate measures to prevent loose connections.
Figure 83 Securely fasten cables
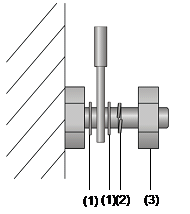
|
(1) Flat washer |
(2) Spring washer |
(3) Nut |
· Fasten heavy or rigid power cables at the connectors to relief stress.
· Do not use tapping screws to fasten the connecting terminals.
· Bind together cables that are the same type and routed in the same direction.
Table 46 lists the cable bundling specifications.
Table 46 Cable bundling specifications
|
Cable bundle diameter (mm) |
Space between bundles (mm) |
|
10 |
80 to 150 |
|
10 to 30 |
150 to 200 |
|
30 |
200 to 300 |
· Do not tie cables or bundles in a knot.
· The metal parts of the crimped cold-pressed terminal blocks (such as circuit breaker) cannot protrude beyond the blocks.
Cable routing example
Cables on an SR6602-X router can be routed as shown in Figure 84.
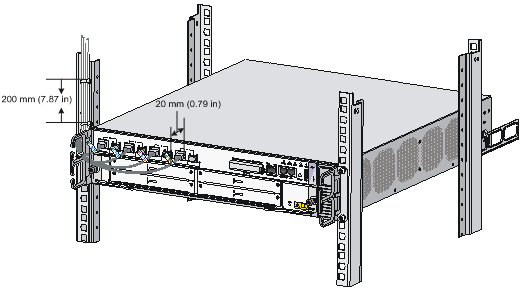
Appendix D Arranging slots and numbering interfaces
Slot arrangement
The router provides many types of interfaces, such as console, AUX, GigabitEthernet, serial (synchronous), POS, and E1 ports. This chapter describes how these interfaces are numbered.
Figure 85 Slot arrangement on the SR6602-X1
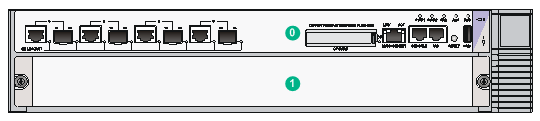
Figure 86 Slot arrangement on the SR6602-X2
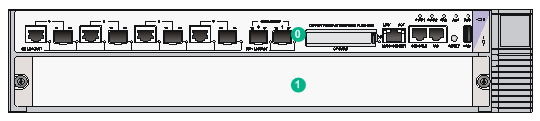
|
|
NOTE: In Figure 85 through Figure 86, the blue numbers represent slot numbers of the SR6602-X routers. |
Available slots for FIP-10/FIP-20
|
Card |
SR6602-X1 |
SR6602-X2 |
|
FIP-10 |
Slot 1 |
Slot 1 |
|
FIP-20 |
Slot 1 |
Slot 1 |
Numbering interfaces
Before installing a HIM/MIM, you must install a FIP. A FIP-20 supports both HIMs and MIMs, while a FIP-10 supports only MIMs.
The interfaces of the router are numbered in the form of interface-type X/Y/Z,
Where,
· interface-type—Type of the interface such as GE port and serial port.
· X—Number of the slot where the FIP resides.
Different HIMs/MIMs on the same FIP have the same slot number X.
· Y—Sub-slot number, the number of the slot where the HIM/MIM resides on the FIP.
Different interfaces on the same HIM/MIM have the same sub-slot number Y.
· Z—Sequence number of the interface on the HIM/MIM.
For each type of interface, the sequence number Z starts from 0 on the HIM/MIM.
Example
A MIM-2GBE module is installed on the FIP-10 in slot 1.
GigabitEthernet interfaces on the MIM-2GBE
1. If the MIM-2GBE is installed in slot 1 of the FIP-10, the GigabitEthernet interfaces are:
? GigabitEthernet 1/1/0
? GigabitEthernet 1/1/1
2. If the MIM-2GBE is installed in slot 2 of the FIP-10, the GigabitEthernet interfaces are:
? GigabitEthernet 1/2/0
? GigabitEthernet 1/2/1
Accessories,7
Application file missing errors,69
Available slots for FIP-10/FIP-20,90
Cable management guidelines,86
Cable routing example,89
Chassis views,70
Check before installation,8
Configuration system problems,61
Configuring a combo interface,52
Configuring basic settings,37
Connecting a CE3/CT3 cable,27
Connecting a fiber cable,21
Connecting a serial port cable,28
Connecting an E1/T1 cable,24
Connecting an Ethernet cable,19
Connecting the AUX cable,18
Connecting the power cord,16
Cooling system failure,66
Dimensions and weights,71
Displaying hardware information of the router,47
Displaying the alarming thresholds of a module,52
Displaying the initial configuration,36
Displaying transceiver module information and alarming information,54
Examining the installation site,2
Example,91
Fan failures,60
Fan tray specifications,74
FIP LEDs,84
FIP module failure,59
FIP-10,79
FIP-20,80
Flexible interface platform modules,78
General cabling requirements,86
Grounding the router,10
HIM/MIM failures,61
HIM/MIM LEDs,85
Installation flow,8
Installing a CF card,15
Installing a FIP module,13
Installing a HIM,13
Installing a MIM,14
Installing a power module,12
Installing the router in a 19-inch rack,9
Interface module, cable, and connection failure,67
Interface modules,80
Labeling cables,86
Logging in through the console port,31
Logging in to the router through Telnet/SSH,36
Logging in to the router through the AUX port,36
Login methods,31
Numbering interfaces,90
Panel LEDs,81
Password loss,62
Port specifications,74
Power consumption,72
Power module failures,59
Power module LEDs,85
Power modules specifications,72
Rebooting the router,56
Replacing a CF card,41
Replacing a fan tray,43
Replacing a FIP module,39
Replacing a HIM,40
Replacing a memory module,44
Replacing a MIM,41
Replacing a power module,39
Replacing a transceiver module,42
Router failures,58
Safety recommendations,1
Safety recommendations,39
Saving the current configuration of the router,55
Slot arrangement,90
Software upgrade failures,68
Solving system faults,55
Storage media,72
Unpacking the router,9










