Configure shared file systems
About shared file systems
In a physical environment, a LUN is directly mounted to a physical host. After you format the LUN to FAT32, NTFS, or EXT2/3/4 file system, the host can access the LUN as files.
In a virtualization environment, a LUN is shared by multiple hosts. To avoid resource conflicts, you must format a LUN to a shared file system, OCFS2, for example.
The system supports iSCSI shared file systems and FC shared file systems.
A shared file system can be shared only by hosts inside a cluster.
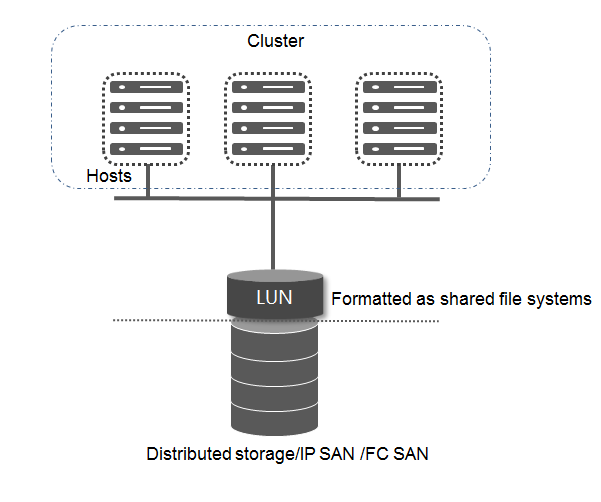
Configuration workflow
Add a shared file system—Add an iSCSI or FC shared file system.
Configure shared storage—Add shared storage for a cluster based on an iSCSI or FC shared file system. For more information, see "Add shared storage."
Prerequisites
Before adding a shared file system, make sure hosts have been correctly connected to the SAN storage and LUN and mapping settings have been configured.
Before formatting a shared file system, make sure the shared file system is used by an inactive storage pool.
Add a shared file system
Procedure
From the left navigation pane, select Data Center > Virtualization > Cluster name.
Click the Shared File Systems tab.
Click Add.
Configure the basic parameters, and then click Next.
Configure the LUN parameters, and then click OK.
Parameters
IP: For distributed storage deployed on Space console, enter 127.0.0.1 or the storage front-end IP address of any host on Space Console. For external IP SAN storage, enter the IP address of the IP SAN storage server. If the IP SAN storage is multipathed, enter multiple IP addresses separated with colons (;). This parameter is required for an iSCSI shared file system.
Type: Select a shared file system type based on the storage server type.
Target Path: Enter the mount point of the shared file system on the host.
LUN: Select a LUN for the shared file system. This parameter is required for an iSCSI shared file system.
NAA: Select an NAA for the shared file system. This parameter is required for an FC shared file system. The NAA of an iSCSI shared file system is determined by the LUN.
Service Storage: Enable automatically deployed VMs to use the shared file system. As a best practice, enable service storage.
Manage shared file systems
Edit a shared file system
From the left navigation pane, select Data Center > Virtualization > Cluster name.
Click the Shared File Systems tab.
Click Edit for a shared file system.
Edit the parameters as described in "Parameters," and then click OK.
Delete a shared file system
Restrictions and guidelines
A shared file system cannot be deleted if it is being used by storage pools of hosts. To delete the shared file system, you must first delete the storage pools that use the shared file system.
Deleting a shared file system causes data loss.
Procedure
From the left navigation pane, select Data Center > Virtualization > Cluster name.
Click the Shared File Systems tab.
Click Delete for a shared file system.
Click OK.
Format a shared file system
Restrictions and guidelines
Formatting a shared file system causes data loss on disks. Please make sure you are fully aware of the impacts of this task.
Procedure
From the left navigation pane, select Data Center > Virtualization > Cluster name.
Click the Shared File Systems tab.
Click Format for a shared file system.
Click OK.
View storage file details
From the left navigation pane, select Data Center > Virtualization > Cluster name.
Click the Shared File Systems tab.
Click More for a shared file system, and then select View Storage File Details.
Expand a shared file system
From the left navigation pane, select Data Center > Virtualization > Cluster name.
Click the Shared File Systems tab.
Click More for a shared file system, and then select Scale up Storage Pool (Time-Consuming).
Click OK.