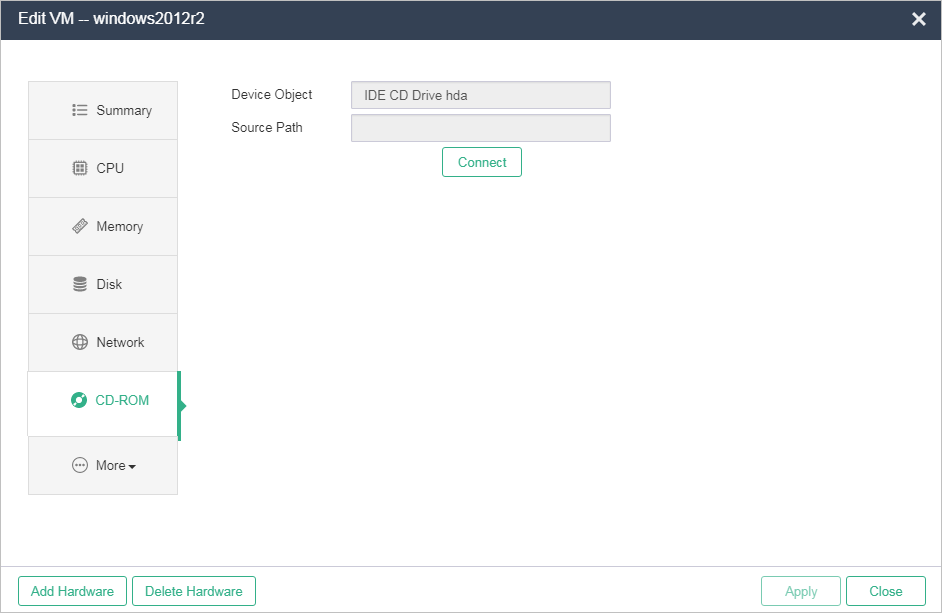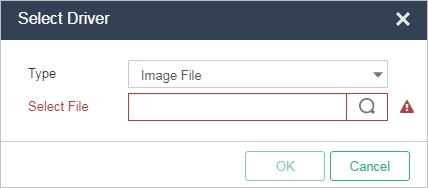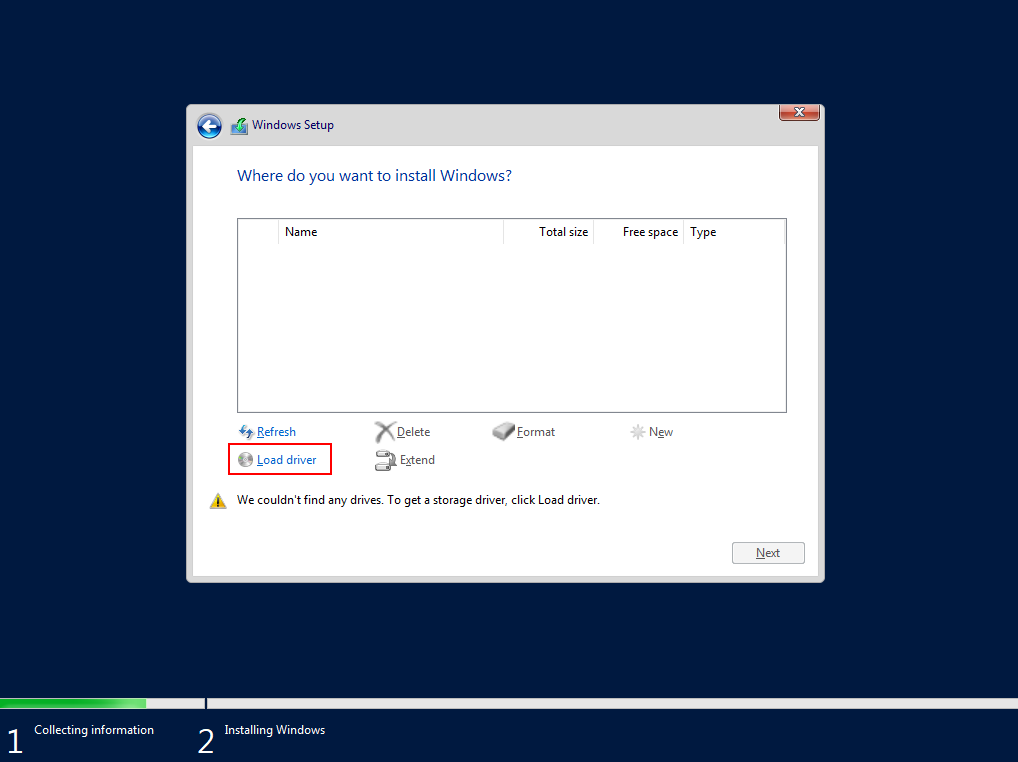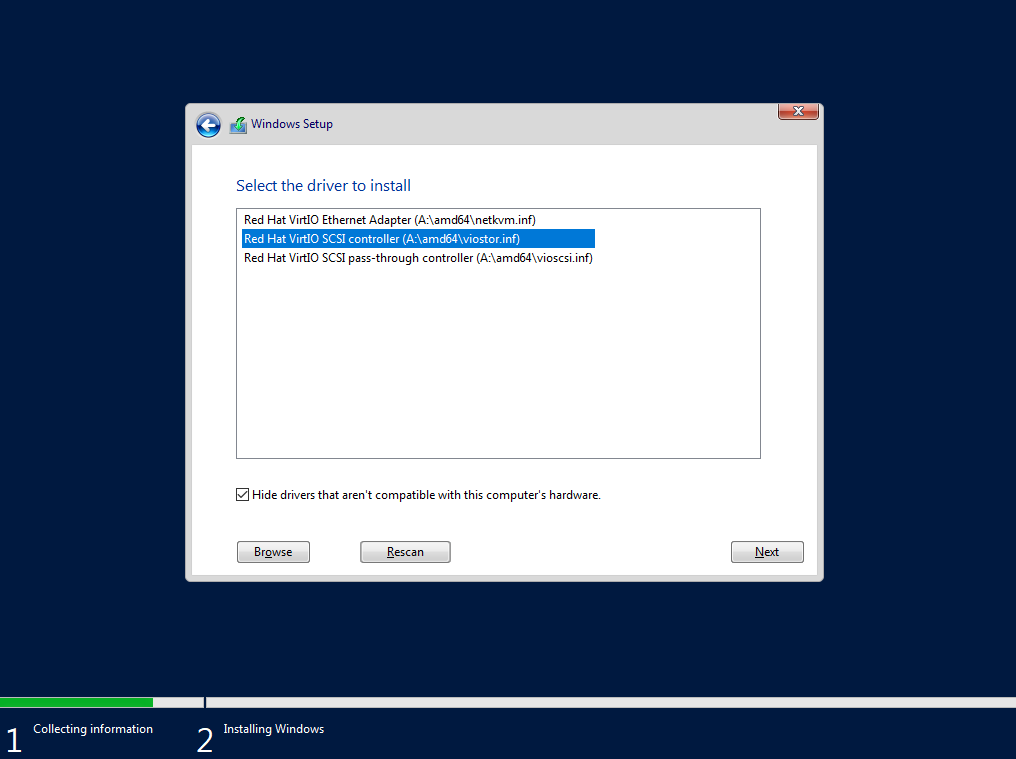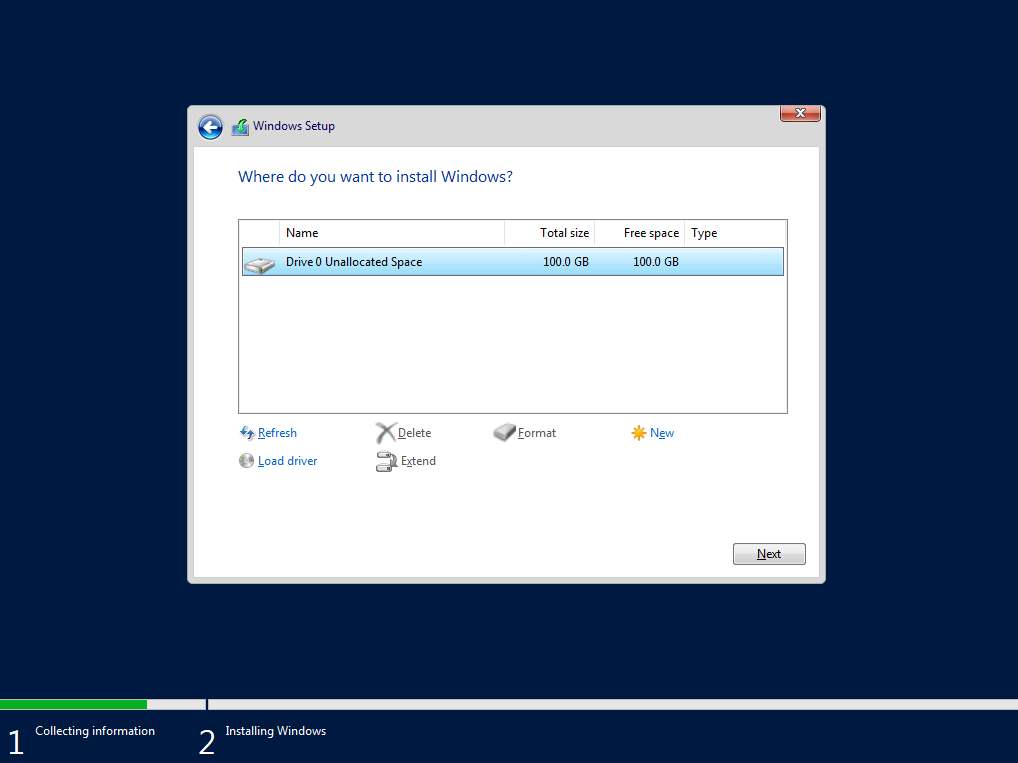Install an operating system for the VM
Mount OS image to the CD-ROM of the VM
You can skip this task if you have mounted ISO image file to the VM upon creation.
On the top navigation bar, click VMs.
Select a VM from the navigation pane.
Click Edit.
Click the CD-ROM tab.
Figure-1 Editing a VM
Click Connect.
Figure-2 Selecting a driver
Click the Select File field.
Select the ISO image file uploaded in "Upload an OS image."
Click OK.
Install an operating system
On summary information page of the VM, click Start.
Click Console for the VM on the summary information page of the VM.
The operating system installation page automatically opens for the administrator to install the operating system for the VM following the installation wizard.
By default, the UIS system uses high-speed disks when creating VMs. The Windows operating system cannot obtain disk information because it does not contain a driver in the installation disk, If a Windows operating system is used, perform the following tasks:
Click Load Driver.
Figure-3 Loading a driver
Select Red Hat VirtIO SCSI controller.
Figure-4 Selecting Red Hat VirtIO SCSI controller
After the high-speed disk driver is loaded, the installation window will display high-speed disk information.
Figure-5 High-speed disk information