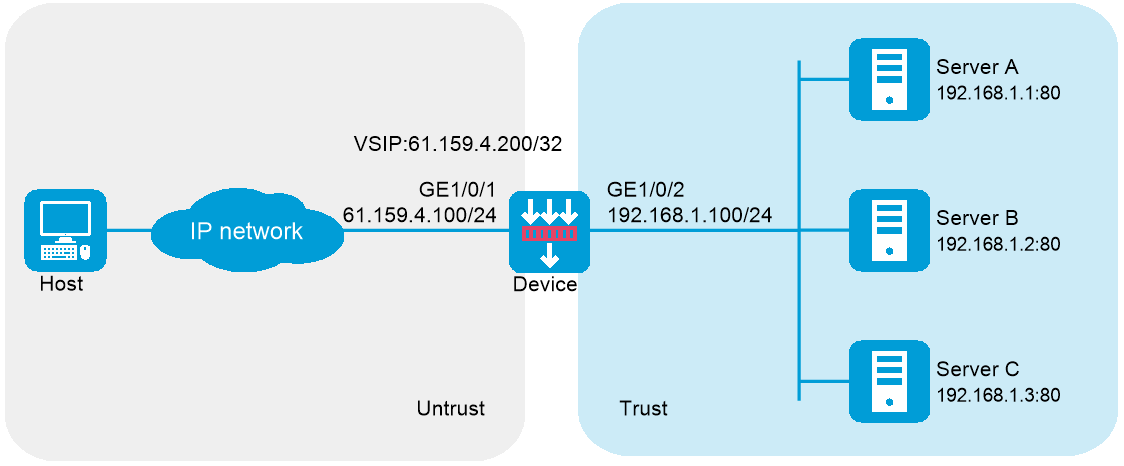
As shown in Figure 1, an enterprise uses Server A, Server B, and Server C to provide HTTP services. Configure server load balancing to load balance HTTP requests from Host. The device assigns requests whose URLs contain sports, government, and news to Server A; assigns requests whose URLs contain finance, technology, and shopping to Server B; and assigns other requests to Server C.
This configuration example was created and verified on F9900 of the F5000-AI120 device.
Assign IP addresses to interfaces and add the interfaces to security zones.
# On the top navigation bar, click Network.
# From the navigation pane, select Interface Configuration > Interfaces.
# Click the Edit icon for GE 1/0/1.
# In the dialog box that opens, configure the interface:
Select the Untrust security zone.
On the IPv4 Address tab, enter the IP address and mask length of the interface. In this example, enter 61.159.4.100/24.
Use the default settings for other parameters.
Click OK.
# Add GE 1/0/2 to the Trust security zone and set its IP address to 192.168.1.100/24 in the same way you configure GE 1/0/1.
Configure security policies.
# On the top navigation bar, click Policies.
# From the navigation pane, select Security Policies > Security Policies.
# Click Create.
# In the dialog box that opens, configure a security policy named Untrust-to-Local:
Enter policy name Untrust-to-Local.
Select type IPv4.
Select source zone Untrust.
Select destination zone Local.
Enter destination IPv4 address 61.159.4.0/24.
Select action Permit.
Use the default settings for other parameters.
Click OK.
# Configure a security policy named Local-to-Trust:
Enter policy name Local-to-Trust.
Select type IPv4.
Select source zone Local.
Select destination zone Trust.
Enter destination IPv4 address 192.168.1.0/24.
Select action Permit.
Use the default settings for other parameters.
Click OK.
Create an ICMP-type probe template.
# On the top navigation bar, click Objects.
# From the navigation pane, select Load Balancing > Health Monitoring.
# Click Create to configure the probe template t1 as shown in Figure 2.
Figure 2 Creating probe template t1
# Click Apply.
Create an HTTP cookie sticky group.
# On the top navigation bar, click Objects.
# From the navigation pane, select Load Balancing > Sticky Groups.
# Click Create to configure the sticky group sticky_group as shown in Figure 3.
Figure 3 Creating sticky group sticky_group
# Click Apply.
Create real servers.
# On the top navigation bar, click Policies.
# From the navigation pane, select LB Policy > Server Load Balancing > Real Servers.
# Click Create to configure the real server rs_a as shown in Figure 4.
Figure 4 Creating real server rs_a
# Click Apply.
# Configure real server rs_b and set its IP address to 192.168.1.2 in the same way you configure real server rs_a.
# Configure real server rs_c and set its IP address to 192.168.1.3 in the same way you configure real server rs_a.
# Display the configured real servers as shown in Figure 5.
Figure 5 Displaying the configured real servers
Create server farms.
# On the top navigation bar, click Policies.
# From the navigation pane, select LB Policy > Server Load Balancing > Server Farms.
# Click Create to configure the server farm sf1 as shown in Figure 6 and Figure 7.
Figure 6 Creating server farm sf1 (I)
Figure 7 Creating server farm sf1 (II)
# Click OK.
# Configure server farm sf2 and specify real server rs_b in the same way you configure server farm sf1.
# Configure server farm sf3 and specify real server rs_c in the same way you configure server farm sf1.
# Display the configured server farms as shown in Figure 8.
Figure 8 Displaying the configured server farms
Create classes.
# On the top navigation bar, click Policies.
# From the navigation pane, select LB Policy > Server Load Balancing > Advanced Policies.
# Click the Class tab.
# Click Create to configure the class cls_1 as shown in Figure 9.
# Click Apply.
# Click Create to configure the class cls_2 as shown in Figure 10.
Figure 10 Creating class cls_2
# Click Apply.
Create actions.
# On the top navigation bar, click Policies.
# From the navigation pane, select LB Policy > Server Load Balancing > Advanced Policies.
# Click the Action tab.
# Click Create to configure the action act_1 as shown in Figure 11.
Figure 11 Creating action act_1
# Click Apply.
# Configure action act_2 and specify primary server farm sf2 in the same way you configure action act_1.
# Configure action act_3 and specify primary server farm sf3 in the same way you configure action act_1.
# Display the configured actions as shown in Figure 12.
Figure 12 Displaying the configured actions
Create a load balancing policy.
# On the top navigation bar, click Policies.
# From the navigation pane, select LB Policy > Server Load Balancing > Advanced Policies.
# Click the Load Balancing Policy tab.
# Click Create to configure the load balancing policy loadbalance_policy as shown in Figure 13.
Figure 13 Creating load balancing policy loadbalance_policy
# Click Apply.
Create an HTTP-type parameter profile.
# On the top navigation bar, click Policies.
# From the navigation pane, select LB Policy > Server Load Balancing > Parameter Profiles.
# Click Create to configure the parameter profile loadbalance_profile as shown in Figure 14.
Figure 14 Creating parameter profile loadbalance_profile
# Click OK.
Create a virtual server.
# On the top navigation bar, click Policies.
# From the navigation pane, select LB Policy > Server Load Balancing > Virtual Servers.
# Click Create to configure the virtual server vs as shown in Figure 15 and Figure 17.
Figure 15 Creating virtual server vs
Figure 16 Creating virtual server vs (advanced configuration)
# Click Apply.
Verify that the device assigns Sever A the HTTP request with URL http://61.159.4.200/sports/.
# Access http://61.159.4.200/sports/ on Host.
Figure 17 Accessing the HTTP service
# On the top navigation bar, click Monitor.
# From the navigation pane, select LB Monitor > Server LB Statistics > Virtual Servers.
Figure 18 Displaying virtual server statistics
# On the top navigation bar, click Monitor.
# From the navigation pane, select LB Monitor > Server LB Statistics > Servers Farms. You can see that the device assigns the HTTP request containing URL http://61.159.4.200/sports/ to server farm sf1.
Figure 19 Displaying server farm statistics
Verify that the device assigns Sever B the HTTP request with URL http://61.159.4.200/finance/.