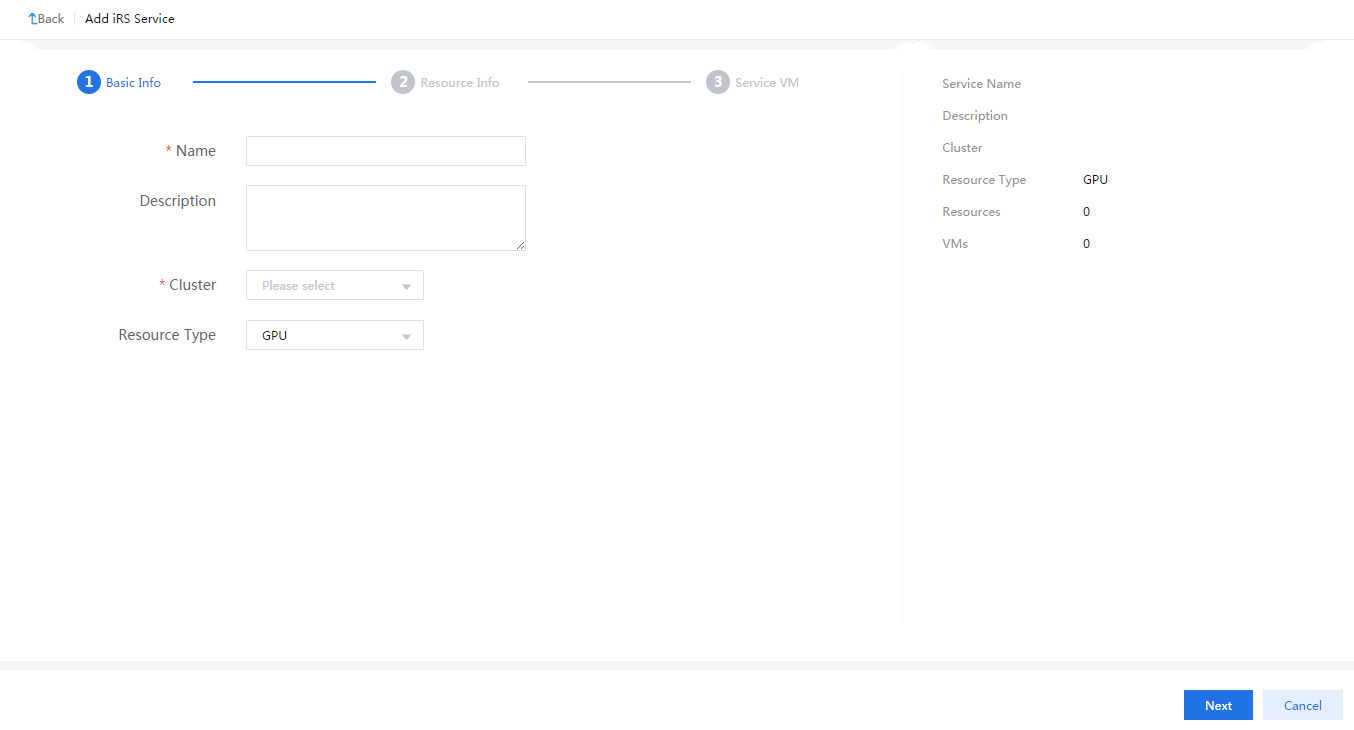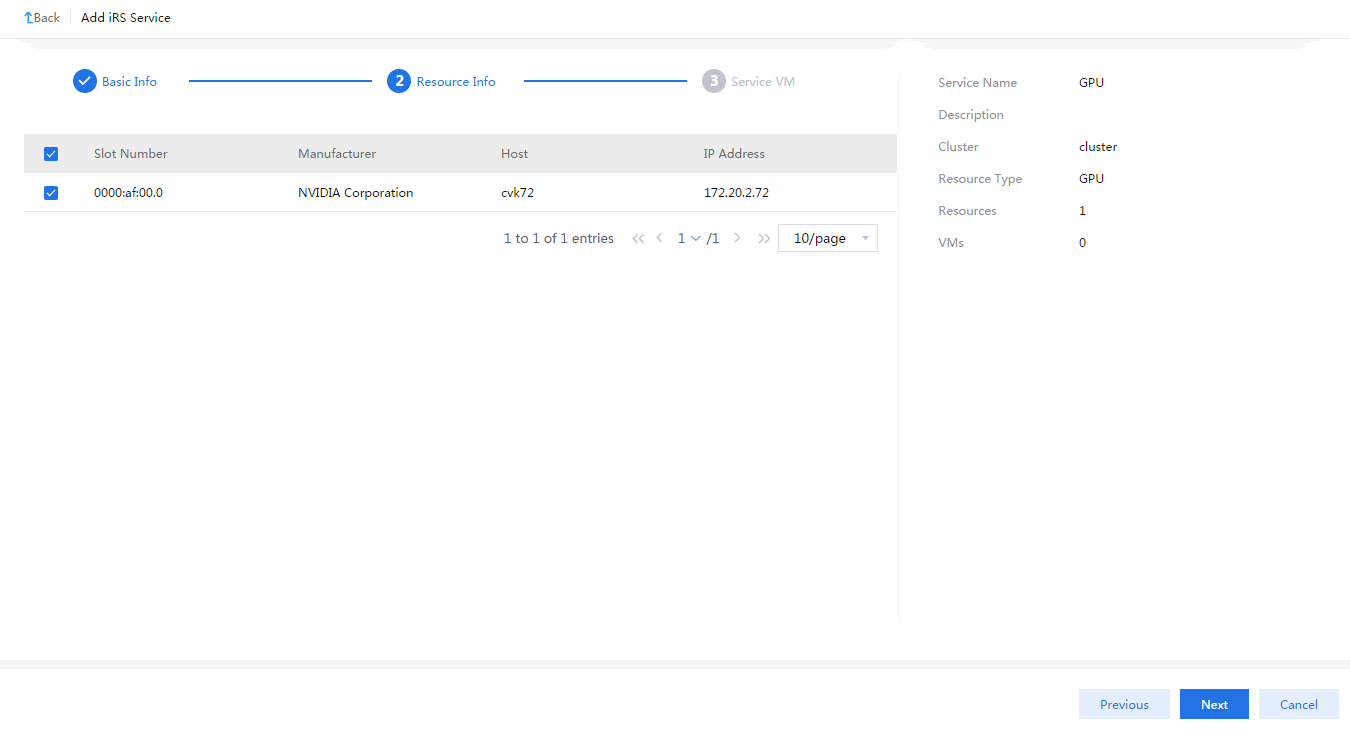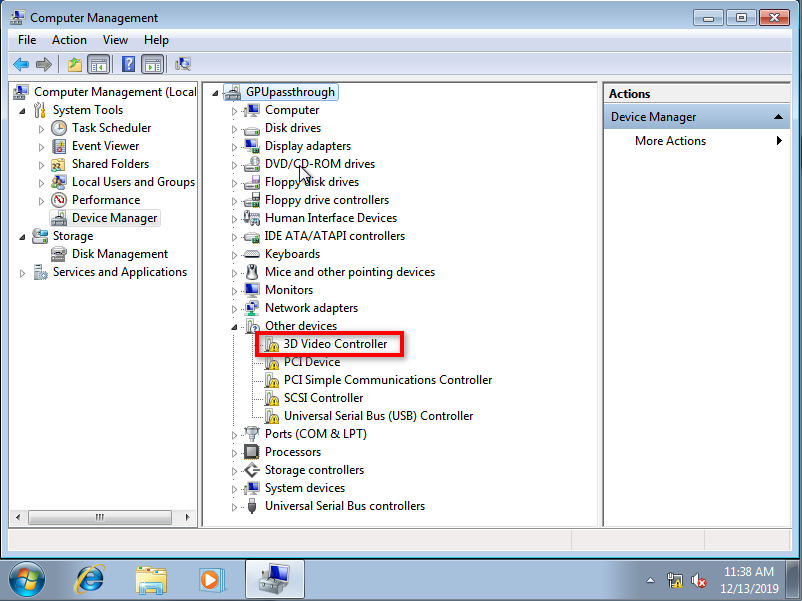Configure GPU passthrough
On the top navigation bar, click Resources.
From the left navigation pane, select iRS.
Click Add iRS Service, enter a service name, select GPU from the Resource Type list, and then click Next.
Select a GPU, and then click Next.
Click Add to add a VM to the VM group. Select a VM, a service template, and the VFIO driver type, set exclusive mode and resource quantity, and then click OK.
|
Parameter |
Description |
|
VMs |
Select one or multiple VMs in shutdown state. If you select multiple VMs, the VMs are assigned to a VM group that provides the same service. |
|
Service Template |
Select a service template. A service template defines the priority of VMs that use the service template to use physical resources and the total ratio of resources that all VMs using the service template can use. You must specify a service template for each VM. To assign a high priority to a VM in using GPU resources, select a service template with a high priority for the VM. UIS Manager allocates GPU resources according to the following rules:
|
|
Driver Type |
Type of the driver used by the VM. Only VFIO is available. |
|
Exclusive Mode |
Select whether the VM can exclusively use the specified GPU/vGPU resources.
|
|
Resource Count |
Set the maximum number of GPU/vGPU resources that can be used by the VM. The value depends on the resource pool type and state of the exclusive mode feature:
If you select a GPU resource pool and exclusive mode is enabled, the value is the number of available GPUs on the host attached to the VM. |
Click OK.
Select GPU from the navigation pane. Right-click the created VM, and then select Start.
Access the console of the VM. Open Device Manager and verify that 3D Video Controller is listed under Other devices. The 3D video controller is the GPU passed through to the VM.