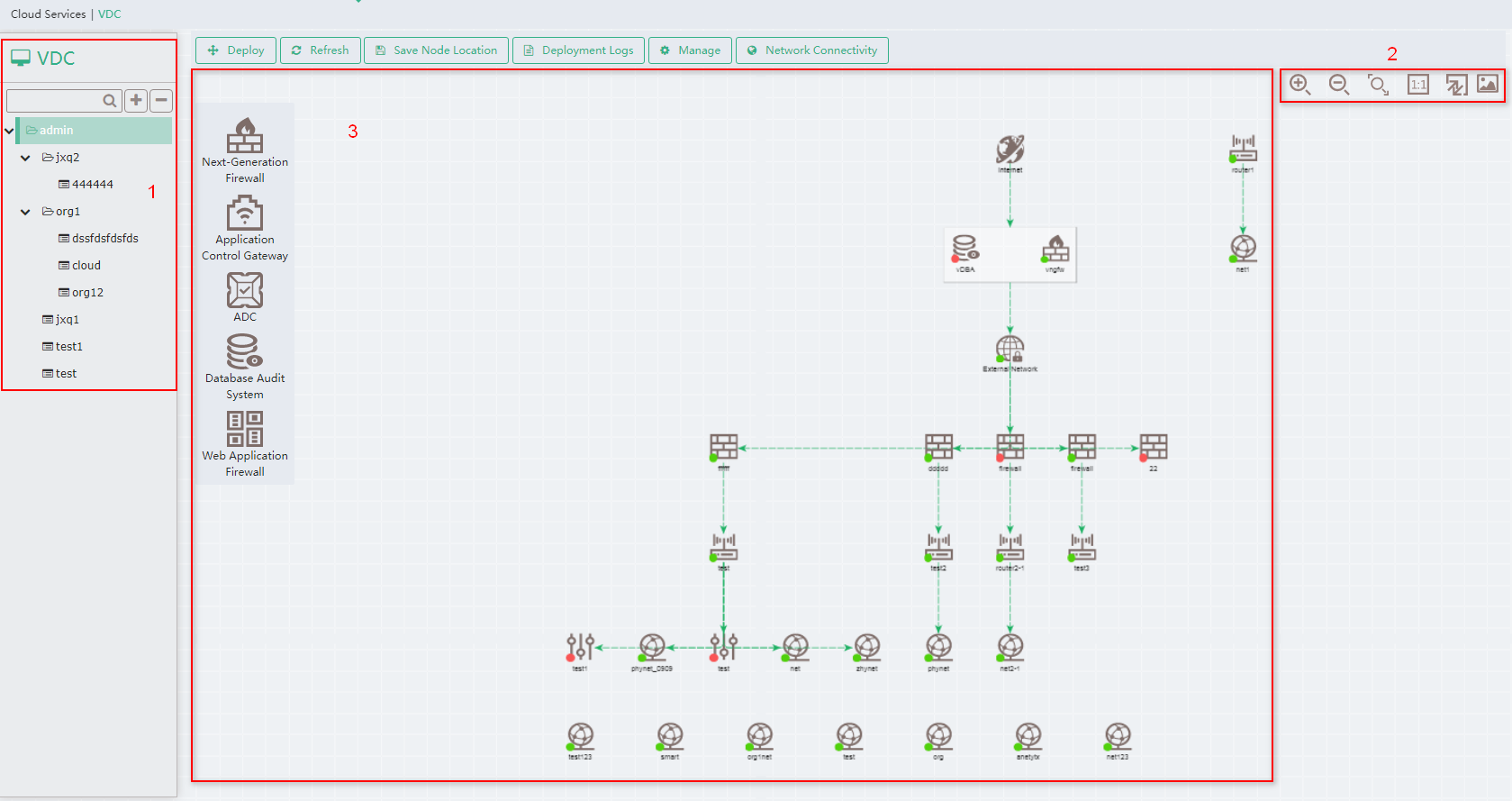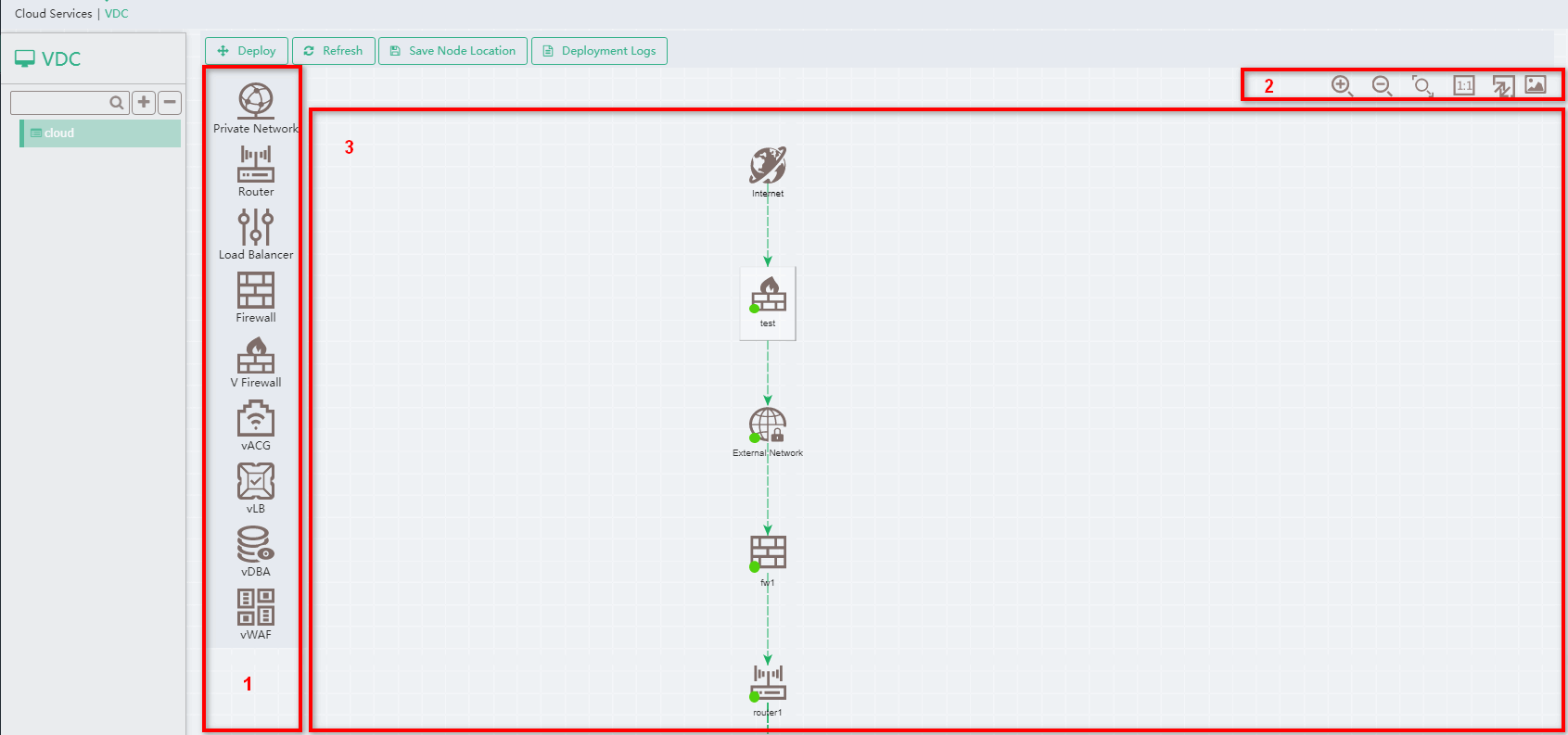Topology view
UIS Manager Standard Edition-Web interface layout for a system administrator
Table-1 describes the resource topology toolbar, and Table-2 describes the resource topology legend.
|
Icon |
Name |
Remarks |
|
Zoom In |
Zooms in a resource. You can zoom in a resource to 100% 5 times at maximum. |
|
|
Zoom Out |
Zooms out a resource. You can zoom out a resource to 100% 5 times at maximum. |
|
|
Adaptive |
Automatically adjusts the zoom of a topology based on the window size. |
|
|
1:1 |
Restores the topology to a zoom of 100%. |
|
|
Layout |
Display modes of the layout, including Symmetrical and Hierarchical. |
|
|
Download |
Downloads the current topology as a picture. |
Table-2 Resource topology legend
|
Icon |
Name |
Remarks |
|
External Network |
Network outside UIS Cloud. This network cannot be edited. |
|
|
Private Network |
Private network |
|
|
Router |
Router |
|
|
Load Balancer |
Load balancer |
|
|
Firewall |
Firewall |
|
|
NGFW |
Next-generation firewall |
|
|
ACG |
Application control gateway |
|
|
ADC |
Application delivery controller |
|
|
DB Audit System |
DB audit system |
|
|
WAF |
Web application firewall |
|
· A gray icon indicates that the resource has not been deployed. · A green cycle in the left corner of an icon indicates that the resource is in running or active state. · A red cycle in the left corner of an icon indicates that the resource is in inactive or abnormal state. |
UIS Cloud-Web interface layout for a cloud administrator
Figure-1 shows the layout of the VDC, Table-3 describes information about each section on the Web interface, Table-4 describes the resource topology toolbar, and Table-5 describes the resource topology legend.
|
ID |
Name |
Remarks |
|
1 |
Organization tree |
Names of the organizations and their relationships. To view the resource topology of an organization, click the name of the organization. |
|
2 |
Topology toolbar |
Operations that the cloud administrator can perform on the topology. |
|
3 |
Resource topology legend |
Displays connections between instances in an organization and their running status on a topology. To operate an instance, click the instance icon. |
|
Button |
Name |
Remarks |
|
Zoom In |
Zooms in a resource. You can zoom in a resource to 100% 5 times at maximum. |
|
|
Zoom Out |
Zooms out a resource. You can zoom out a resource to 100% 5 times at maximum. |
|
|
Adaptive |
Automatically adjusts the zoom of a topology based on the window size. |
|
|
1:1 |
Restores the topology to a zoom of 100%. |
|
|
Layout |
Display modes of the layout, including Symmetrical and Hierarchical. |
|
|
Download |
Downloads the current topology as a picture. |
|
Icon |
Name |
Remarks |
|
DC Egress |
Network outside UIS Cloud. This network cannot be edited. |
|
|
NGFW |
Next-generation firewall |
|
|
ACG |
Application control gateway |
|
|
ADC |
Application delivery controller |
|
|
DB Audit System |
DB audit system |
|
|
WAF |
Web application firewall |
|
· A gray icon indicates that the resource has not been deployed. · A green cycle in the left corner of an icon indicates that the resource is in running or active state. · A red cycle in the left corner of an icon indicates that the resource is in inactive or abnormal state. |
UIS Cloud-Web interface for an organization administrator
Figure-2 shows the layout of the VDC, Table-6 describes information about each section on the Web interface, Table-7 describes the topology toolbar, and Table-8 describes the topology legend.
|
ID |
Name |
Remarks |
|
1 |
Drag-and-drop toolbar |
Organization administrators can create resources quickly through drag-and-drop. |
|
2 |
Topology toolbar |
Operations that an organization administrator can perform on the topology. |
|
3 |
Topology |
Displays connections between instances in an organization and their running status on a topology. To operate an instance, click the instance icon. |
|
Icon |
Name |
Remarks |
|
Zoom In |
Zooms in a resource. You can zoom in a resource to 100% 5 times at maximum. |
|
|
Zoom Out |
Zooms out a resource. You can zoom out a resource to 100% 5 times at maximum. |
|
|
Adaptive |
Automatically adjusts the zoom of a topology based on the window size. |
|
|
1:1 |
Restores the topology to a zoom of 100%. |
|
|
Layout |
Display modes of the layout, including Symmetrical and Hierarchical. |
|
|
Download |
Downloads the current topology as a picture. |
|
Icon |
Name |
Remarks |
|
DC Egress |
Network outside UIS Cloud. This network cannot be edited. |
|
|
Firewall |
Firewall |
|
|
Router |
Router |
|
|
Private Network |
Private network |
|
|
Load Balancer |
Load balancer |
|
|
Cloud Host |
Cloud host |
|
· A gray icon indicates that the resource has not been deployed. · A green cycle in the left corner of an icon indicates that the resource is in running or active state. · A red cycle in the left corner of an icon indicates that the resource is in inactive or abnormal state. |
View the topology
On UIS Cloud, click Cloud Services on the top navigation bar. On the UIS-Sec portal of UIS Manager Standard Edition, click Network Services on the top navigation bar.
From the left navigation pane, select VDC.
The page displays the resource topology of the current login user.
View information about resources in the data center
|
The external network cannot be configured. |
On UIS Cloud, click Cloud Services on the top navigation bar. On the UIS-Sec portal of UIS Manager Standard Edition, click Network Services on the top navigation bar.
From the left navigation pane, select VDC.
Click on a resource to view its formation. To configure the resource, click the target button.
Deploy resources
Perform this task to deploy configured resources to UIS Cloud.
On UIS Cloud, click Cloud Services on the top navigation bar. On the UIS-Sec portal of UIS Manager Standard Edition, click Network Services on the top navigation bar.
From the left navigation pane, select VDC.
Click Deploy.
In the dialog box that opens, click OK.
To save the location of the current node in the topology, click Save Node Location.
Refresh the topology
On UIS Cloud, click Cloud Services on the top navigation bar. On the UIS-Sec portal of UIS Manager Standard Edition, click Network Services on the top navigation bar.
From the left navigation pane, select VDC.
Click Refresh.
Save the location of a node
On UIS Cloud, click Cloud Services on the top navigation bar. On the UIS-Sec portal of UIS Manager Standard Edition, click Network Services on the top navigation bar.
From the left navigation pane, select VDC.
Click Save Node Location.
View deployment logs
Perform this task to view deployment logs for all organizations in the private cloud or for the organization to which the organization administrator belongs and its sub organizations.
On UIS Cloud, click Cloud Services on the top navigation bar. On the UIS-Sec portal of UIS Manager Standard Edition, click Network Services on the top navigation bar.
From the left navigation pane, select VDC.
Click Deployment Logs.
Save the topology as a template
|
This feature is not supported on the UIS-Sec portal of UIS Manager Standard Edition. |
Perform this task to save the topology as a template, which can be visible to the public, the organization, or the user. Organization administrators can create resources quickly by importing a template.
On the top navigation bar, click Cloud Services.
From the left navigation pane, select VDC.
Click Save as Template.
Specify a template name, description, and scope. A template can be visible to the public, private, or organization.
Edit a template
|
This feature is not supported on the UIS-Sec portal of UIS Manager Standard Edition. |
On the top navigation bar, click Cloud Services.
From the left navigation pane, select VDC.
Click Manage Templates.
Select a template, and then click Edit.
Edit the name, description, or scope as needed.
Click OK.
Delete a template
|
This feature is not supported on the UIS-Sec portal of UIS Manager Standard Edition. |
On the top navigation bar, click Cloud Services.
From the left navigation pane, select VDC.
Click Manage Templates.
Select a template, and then click Delete.
Check network connectivity
|
This feature is not supported on the UIS-Sec portal of UIS Manager Standard Edition. |
Perform this task to detect connectivity between a cloud host and an IP address through ping operation.
On the top navigation bar, click Cloud Services.
From the left navigation pane, select VDC.
Click Network Connectivity.
Click on the Test Object field to select a VM.
Enter the destination IP address.
Click Start. The test result will be displayed in the test result area.
To view details, click Details.
Import a template
|
On the top navigation bar, click Cloud Services.
From the left navigation pane, select VDC.
Click Import Template.
Select a template, and then click OK. To view deployment logs, click Click here in the dialog box that opens.
To configure a resource, click on the resource, select Configure, configure parameters as needed, and then click Create. To delete a resource, click on the resource, and then select Delete.
Click Deploy.
Configure a resource
Perform this task to configure a resource created by dragging and dropping or by importing a template and in undeployed state.
On UIS Cloud, click Cloud Services on the top navigation bar. On the UIS-Sec portal of UIS Manager Standard Edition, click Network Services on the top navigation bar.
From the left navigation pane, select VDC.
Right-click on a resource, and then select Set. Then configure the resource as needed.
Delete a resource
Perform this task to delete resources in undeployed state.
On UIS Cloud, click Cloud Services on the top navigation bar. On the UIS-Sec portal of UIS Manager Standard Edition, click Network Services on the top navigation bar.
From the left navigation pane, select VDC.