- Released At: 18-07-2020
- Page Views:
- Downloads:
- Table of Contents
- Related Documents
-
|
|
|
H3C License Server |
|
Troubleshooting Guide |
|
|
|
|
Document version: 5W103-20200426
Copyright © 2020 New H3C Technologies Co., Ltd. All rights reserved.
No part of this manual may be reproduced or transmitted in any form or by any means without prior written consent of New H3C Technologies Co., Ltd.
Except for the trademarks of New H3C Technologies Co., Ltd., any trademarks that may be mentioned in this document are the property of their respective owners.
The information in this document is subject to change without notice.
Contents
Collecting diagnostic log messages
Troubleshooting license server installation
The license service port has been used
HTTPS port for Web login has been used
Troubleshooting product licensing
Cannot get licensing data from the license server after a controller reboot
Troubleshooting product application
License client cannot connect to the license server
Cannot log in to the license server's Web interface by using a browser
Troubleshooting HA configuration
The system always displays inactive for a backup license server after HA configuration
Introduction
This document provides information about troubleshooting common software and hardware issues with H3C license server.
General guidelines
To help identify the cause of the issue, collect system and configuration information, including:
· Version of the H3C license server in use and version of the Linux operating system in use.
· Symptom, time of failure, and configuration.
· Network topology information, including the network diagram, port connections, and points of failure.
· Log messages and diagnostic information. For more information about collecting this information, see "Collecting diagnostic log messages."
· Steps you have taken, such as reconfiguration, cable swapping, and reboot.
· Output from the commands executed during the troubleshooting process.
Collecting diagnostic log messages
1. Enter a web address in the https://lics_ip_address:port/licsmanager format at the address bar of a browser, and press Enter.
2. On the dialog box that appears, enter username and password, and click Login.
The home page of the license server appears.
3. From the left navigation tree, select Configuration > System Diagnosis.
The system diagnosis page appears, as shown in Figure 1.
4. Click Gather diagnostic information to save the diagnostic information locally.
Figure 1 System diagnosis page
.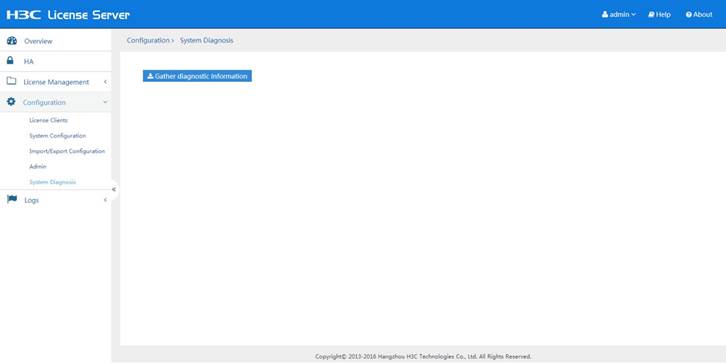
Contacting technical support
· Information described in "General guidelines."
· Product serial numbers.
This information will help the support engineer assist you as quickly as possible.
You can contact H3C Support at service@h3c.com.
Troubleshooting license server installation
This section provides troubleshooting information for the installation of the license server.
The license service port has been used
Symptom
When you are installing the license server, the system displays the following error message:
Type the license service port (1024-65535, default:5555) :
Port 5555 has already been used!
Solution
This symptom might occur if port 5555 has been used by another program.
To resolve the issue:
1. Verify that the license server was not installed immediately after it is uninstalled.
If it is true, the system might fail to release the port timely. You can re-enter the service port number 1 minute later. If the issue persists, go to the next step.
2. Enter a port that is not used by a process as the license service port.
3. If the issue persists, contact H3C Support.
HTTPS port for Web login has been used
Symptom
When you are installing the license server, the system displays the following message:
Type the HTTPS port for the Web login (1024-65535, default:28443) :
Port 28443 has already been used!
Solution
This symptom might occur if another program is using the HTTPS port for Web login.
To resolve the issue:
1. Verify that the license server was not installed immediately after it is uninstalled.
If it is true, the system might fail to release the port timely. You can re-enter the HTTPS port 1 minute later. If the issue persists, go to the next step.
2. At the installation page, enter a port that is not used by a process as the HTTPS port.
3. If the issue persists, contact H3C Support.
Troubleshooting product licensing
This section provides troubleshooting information for the product licensing.
Illegal license file
Symptom
When you are installing a license file, the system displays an error message that reads License file is illegal.
Solution
This issue might be caused by the following reasons:
· The license file is not generated by using the DID file of the device where the license server is installed.
· After generating the device's DID file, hardware replacement occurs on the server or virtual machine that houses the license server. Examples of hardware replacement include CPU or NIC replacement.
To resolve the issue:
1. Regenerate the device's DID file for the license server and use it to obtain a new license file.
2. If the issue persists, contact H3C Support.
Cannot get licensing data from the license server after a controller reboot
Symptom
A controller restarted and has established a connection with the license server. However, the controller cannot get the licensing data from the license server.
Solution
This symptom might occur if the controller reconnects to the license server before the license server aging timer for the last connection expires. The license server does not reclaim the licensing data from an unexpectedly disconnected license client until the aging timer expires.
To resolve the issue:
1. Log in to the license server, and perform the following tasks:
a. From the left navigation tree, select License Management > Connections.
The connection management page appears.
b. In the Operation column, perform the kickoff operation to log out the license clients that were disconnected from the license server unexpectedly.
2. Log in to a controller, perform the following tasks:
a. From the left navigation tree, select Controller > License Manager > Controller License.
b. On the remote license page, disconnect the controller from the license server, and reconnect to the license sever.
3. If the issue persists, contact H3C Support.
Troubleshooting product application
This section provides troubleshooting information for the product application.
License client cannot connect to the license server
Symptom
The system displays the error message "Failed to connect to the license server" though related client configuration was correctly configured on the license server.
Solution
This symptom might occur if the firewall service of the operating system is enabled and the firewall blocks the license server's license service port.
To resolve the issue:
1. Open the license service port in the firewall.
a. At the CLI, enter firewall-cmd --permanent --add-port=port/tcp. The port argument represents the license service port in use. The default value is 5555.
b. Enter firewall-cmd --reload to make the configuration effective.
2. Reconnect to the license server.
3. If the issue persists, contact H3C Support.
Cannot log in to the license server's Web interface by using a browser
Symptom
You cannot use a browser to log in to the license server's Web interface after the license server is successfully installed.
Solution
This symptom might occur if the firewall service of the operating system is enabled and the firewall blocks the HTTPS port.
To resolve the issue:
1. Open the HTTPS port in the firewall.
a. At the CLI, enter firewall-cmd --permanent --add-port=port/tcp to open the port. The port argument represents the HTTPS port in use.
b. Enter the firewall-cmd --reload to make the configuration effective.
2. Log in to the license server again.
3. If the issue persists, contact H3C Support.
Cannot use Google Chrome to log in to the license server's Web interface after using a non-default HTTPS port number during license server installation
Symptom
The default HTTPS port number is not used during the license server installation. When you log in to the license server's Web interface through Google Chrome, the system displays an error message that the page cannot be displayed.
Solution
This symptom might occur if the used HTTPS port number is restricted by Google Chrome.
To resolve the issue:
1. Right-click the shortcut to Google Chrome, and click Properties on the pop-up box.
The dialog box for Google Chrome properties appears.
2. In the Target (T) field, enter --explicitly-allowed-ports=port at the end of the parameter that has been displayed. The port argument represents the HTTPS port number.
3. Click OK.
4. Restart the browser and log in to the license server again.
5. If the issue persists, contact H3C Support.
Troubleshooting HA configuration
This section provides troubleshooting information for HA configuration.
The system always displays inactive for a backup license server after HA configuration
Symptom
After you complete HA configuration and click Refresh, the state of the backup license server is always displayed as inactive.
Solution
This symptom might occur because of network connectivity issues or because the backup license server cannot provide service correctly.
To resolve the issue:
1. Use the ping command to check the network connectivity.
If the network is not correctly connected, remove the issue. If the network is correctly connected, go to step 2.
2. Verify that the backup license server can provide service correctly:
a. Log in to the physical server where the backup license server is installed.
b. At the CLI, enter service keepalived status and service licsredis status.
If the output shows that the backup license server cannot correctly provide services, restart its operating system. If the issue persists, go to step 3.
3. If the physical server is dual-NIC and network-connected, verify that the IP addresses of the NICs are in the different subnets.
If they are in the same subnet, assign IP addresses in different subnets to the NICs or bind the two NICs, and log in to the license server again. If the issue persists, go to step 4.
4. Check the firewall status and verify that firewall is enabled and permits Keepalived packets from multicast address 244.0.0.18.
If the firewall denies Keepalived packets from multicast address 244.0.0.18, Permit multicast address 244.0.0.18 on the firewall. For more information, see H3C License Server Installation Guide.
5. If the issue persists, contact H3C Support.

