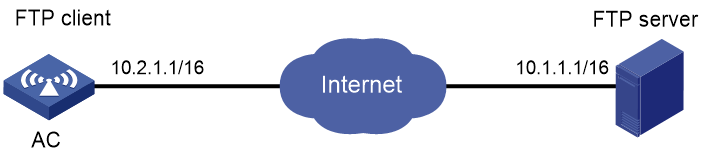- Table of Contents
- Related Documents
-
| Title | Size | Download |
|---|---|---|
| 04-FTP and TFTP configuration | 110.11 KB |
Contents
Using the device as an FTP client
FTP client configuration tasks at a glance
Establishing an FTP connection
Displaying command help information
Displaying directories and files on the FTP server
Managing directories on the FTP server
Managing directories on the FTP client
Working with files on the FTP server
Changing to another user account
Maintaining and troubleshooting the FTP connection
Terminating the FTP connection
Display and maintenance commands for the FTP client
Example: Using the device as an FTP client
Restrictions and guidelines: TFTP configuration
Configuring and using the IPv4 TFTP client
Configuring and using the IPv6 TFTP client
Configuring FTP
About FTP
File Transfer Protocol (FTP) is an application layer protocol for transferring files from one host to another over an IP network. It uses TCP port 20 to transfer data and TCP port 21 to transfer control commands.
FTP is based on the client/server model. The device can act as the FTP server or FTP client.
FTP file transfer modes
FTP supports the following transfer modes:
· Binary mode—Used to non-text files, such as .app, .bin, and .btm files.
· ASCII mode—Used to transfer text files, such as .txt, .bat, and .cfg files.
When the device acts as the FTP client, you can set the transfer mode. The default transfer mode is binary.
FTP operation modes
FTP can operate in either of the following modes:
· Active mode (PORT)—The FTP server initiates the TCP connection. This mode is not suitable when the FTP client is behind a firewall, for example, when the FTP client resides in a private network.
· Passive mode (PASV)—The FTP client initiates the TCP connection. This mode is not suitable when the server does not allow the client to use a random unprivileged port greater than 1024.
FTP operation mode varies depending on the FTP client program.
Using the device as an FTP client
FTP client configuration tasks at a glance
To use the device as an FTP server, perform the following tasks:
1. Establishing an FTP connection
2. (Optional.) Displaying command help information
3. (Optional.) Displaying directories and files on the FTP server
4. (Optional.) Managing directories on the FTP server
5. (Optional.) Working with files on the FTP server
6. (Optional.) Changing to another user account
7. (Optional.) Maintaining and troubleshooting the FTP connection
8. (Optional.) Terminating the FTP connection
Establishing an FTP connection
FTP connection establishment task list
To establish an FTP connection, perform the following tasks:
1. (Optional.) Specifying a source IP address for outgoing FTP packets
2. Logging in to the FTP server
3. Setting the FTP file transfer mode and operation mode
Restrictions and guidelines
The source IP address specified in the ftp command takes precedence over the one set by the ftp client source command.
The source IP address specified in the ftp ipv6 command takes precedence over the one set by the ftp client ipv6 source command.
Specifying a source IP address for outgoing FTP packets
1. Enter system view.
system-view
2. Specify a source IP address for outgoing FTP packets.
IPv4:
ftp client source { interface interface-type interface-number | ip source-ip-address }
By default, no source IP address is specified. The device uses the primary IP address of the output interface as the source IP address.
IPv6:
ftp client ipv6 source { interface interface-type interface-number | ipv6 source-ipv6-address }
By default, no source IPv6 address is specified. The source address is automatically selected as defined in RFC 3484.
Logging in to the FTP server
· Log in to the FTP server from user view.
IPv4:
ftp [ ftp-server [ service-port ] [ dscp dscp-value | source { interface interface-type interface-number | ip source-ip-address } ] ] *
IPv6:
ftp ipv6 [ ftp-server [ service-port ] [ dscp dscp-value | source { ipv6 source-ipv6-address | interface interface-type interface-number } ] * [ -i interface-type interface-number ] ]
· Log in to the FTP server from FTP client view.
a. Enter FTP client view.
ftp [ ipv6 ]
b. Log in to the FTP server.
open server-address [ service-port ]
Setting the FTP file transfer mode and operation mode
1. Log in to the FTP server and enter FTP client view. For more information about login, see "Logging in to the FTP server."
2. Set the file transfer mode.
¡ Set the file transfer mode to ASCII.
ascii
¡ Set the file transfer mode to binary.
binary
The default file transfer mode is binary.
3. Change the FTP operation mode.
passive
The default FTP operation mode is passive.
Displaying command help information
1. Log in to the FTP server and enter FTP client view. For more information about login, see "Logging in to the FTP server."
2. Display command help information.
¡ help [ command-name ]
¡ ? [ command-name ]
Displaying directories and files on the FTP server
1. Log in to the FTP server and enter FTP client view. For more information about login, see "Logging in to the FTP server."
2. Display directories and files on the FTP server.
¡ dir [ remotefile [ localfile ] ]
¡ ls [ remotefile [ localfile ] ]
Managing directories on the FTP server
Prerequisites
Use the dir or ls command to display the directories and files on the FTP server.
Procedure
1. Log in to the FTP server and enter FTP client view. For more information about login, see "Logging in to the FTP server."
2. Manage directories on the FTP server.
¡ Display the working directory that is being accessed on the FTP server.
pwd
¡ Change the working directory on the FTP server.
cd { directory | .. | / }
¡ Return to the upper level directory on the FTP server.
cdup
¡ Create a directory on the FTP server.
mkdir directory
¡ Delete a directory from the remote FTP server.
rmdir directory
Managing directories on the FTP client
1. Log in to the FTP server and enter FTP client view. For more information about login, see "Logging in to the FTP server."
2. Display or change the local working directory of the FTP client.
lcd [ directory | / ]
To upload a file, use this command to change to the directory where the file resides. Downloaded files are saved in the working directory.
Working with files on the FTP server
Prerequisites
Use the dir or ls command to display the directories and files on the FTP server.
Procedure
1. Log in to the FTP server and enter FTP client view. For more information about login, see "Logging in to the FTP server."
2. Work with files on the FTP server.
¡ Delete a file from the FTP server permanently.
delete remotefile
This command requires that you have the delete right.
¡ Rename a file.
rename [ oldfilename [ newfilename ] ]
¡ Upload a file to the FTP server.
put localfile [ remotefile ]
¡ Download a file from the FTP server.
get remotefile [ localfile ]
¡ Add the content of a file on the FTP client to a file on the FTP server.
append localfile [ remotefile ]
¡ Specify the retransmit marker.
restart marker
Use this command together with the put, get, or append command.
¡ Update a local file.
newer remotefile
¡ Get the missing part of a file.
reget remotefile [ localfile ]
Changing to another user account
About this task
After you log in to the FTP server, you can initiate an FTP authentication to change to a new account. By changing to a new account, you can get a different privilege without re-establishing the FTP connection.
Restrictions and guidelines
For successful account change, you must enter the new username and password correctly. A wrong username or password can cause the FTP connection to be disconnected.
Procedure
1. Log in to the FTP server and enter FTP client view. For more information about login, see "Logging in to the FTP server."
2. Initiate an FTP authentication on the current FTP connection.
user username [ password ]
Maintaining and troubleshooting the FTP connection
About this task
After you use the device to establish an FTP connection to the FTP server, use the commands in this section to locate and troubleshoot problems about the FTP connection.
Procedure
1. Log in to the FTP server and enter FTP client view. For more information about login, see "Logging in to the FTP server."
2. Maintain and troubleshoot the FTP connection.
¡ Display FTP commands supported by the FTP server.
rhelp
¡ Display help information about an FTP command that is supported by the FTP server.
rhelp protocol-command
¡ Display FTP server status.
rstatus
¡ Display detailed information about a directory or file on the FTP server.
rstatus remotefile
¡ Display FTP connection status.
status
¡ Display the system information of the FTP server.
system
¡ Enable or disable FTP operation information display.
verbose
By default, this function is enabled.
¡ Enable FTP client debugging.
debug
By default, FTP client debugging is disabled.
¡ Clear the reply information in the buffer.
reset
Terminating the FTP connection
1. Log in to the FTP server and enter FTP client view. For more information about login, see "Logging in to the FTP server."
2. Terminate the connection.
¡ Terminate the connection to the FTP server without exiting FTP client view.
disconnect
close
¡ Terminate the connection to the FTP server and return to user view.
bye
quit
Display and maintenance commands for the FTP client
Execute the display command in any view.
|
Task |
Command |
|
Display source IP address information on the FTP client. |
display ftp client source |
Example: Using the device as an FTP client
Network configuration
As shown in Figure 1, the PC is acting as an FTP server. A user account with username abc and password hello12345 has been created on the PC.
· Use the device as an FTP client to log in to the FTP server.
· Download the temp.bin file from the PC to the device.
· Upload configuration file startup.cfg from the device to the PC for backup.
Procedure
# Configure IP addresses as shown in Figure 1. Make sure the AC and PC can reach each other. (Details not shown.)
# Examine the storage space of the AC. If the free space is insufficient, use the delete/unreserved file command to delete unused files. (Details not shown.)
# Log in to the FTP server at 10.1.1.1 using username abc and password hello12345.
<Sysname> ftp 10.1.1.1
Press CTRL+C to abort.
Connected to 10.1.1.1 (10.1.1.1).
220 WFTPD 2.0 service (by Texas Imperial Software) ready for new user
User (10.1.1.1:(none)): abc
331 Give me your password, please
Password:
230 Logged in successfully
Remote system type is MSDOS.
ftp>
# Set the file transfer mode to binary.
ftp> binary
200 TYPE is now 8-bit binary
# Download the temp.bin file from the PC to the AC.
ftp> get temp.bin
local: temp.bin remote: temp.bin
150 Connecting to port 47457
226 File successfully transferred
23951480 bytes received in 95.399 seconds (251.0 kbyte/s)
# Use the ASCII mode to upload configuration file startup.cfg from the AC to the PC for backup.
ftp> ascii
200 TYPE is now ASCII
ftp> put startup.cfg back-startup.cfg
local: startup.cfg remote: back-startup.cfg
150 Connecting to port 47461
226 File successfully transferred
3494 bytes sent in 5.646 seconds (618.00 kbyte/s)
ftp> bye
221-Goodbye. You uploaded 2 and downloaded 2 kbytes.
221 Logout.
<Sysname>
Configuring TFTP
About TFTP
Trivial File Transfer Protocol (TFTP) is a simplified version of FTP for file transfer over secure reliable networks. TFTP uses UDP port 69 for data transmission. In contrast to TCP-based FTP, TFTP does not require authentication or complex message exchanges, and is easier to deploy. TFTP is suited for reliable network environments.
The device can act as the TFTP server or TFTP client.
Restrictions and guidelines: TFTP configuration
You can upload a file from a TFTP client to the TFTP server or download a file from the TFTP server to a TFTP client. As a best practice, specify a file name that has not been used in the destination directory. If the destination file name has been used in the destination directory, the device deletes the existing file before saving the new file.
Configuring and using the IPv4 TFTP client
1. Enter system view.
system-view
2. (Optional.) Use an ACL to control the client's access to TFTP servers.
tftp-server acl acl-number
By default, no ACL is used for access control.
3. Specify the source IP address for TFTP packets sent by the TFTP client.
tftp client source { interface interface-type interface-number | ip source-ip-address }
By default, no source IP address is specified. The device uses the primary IP address of the output interface as the source IP address.
4. Return to user view.
quit
5. Download or upload a file in an IPv4 network.
tftp tftp-server { get | put | sget } source-filename [ destination-filename ] [ dscp dscp-value | source { interface interface-type interface-number | ip source-ip-address } ] *
The source IP address specified in this command takes precedence over the source IP address set by using the tftp client source command.
Configuring and using the IPv6 TFTP client
1. Enter system view.
system-view
2. (Optional.) Use an ACL to control the client's access to TFTP servers.
tftp-server ipv6 acl ipv6-acl-number
By default, no ACL is used for access control.
3. Specify the source IPv6 address for TFTP packets sent by the TFTP client.
tftp client ipv6 source { interface interface-type interface-number | ipv6 source-ipv6-address }
By default, no source IPv6 address is specified. The source address is automatically selected as defined in RFC 3484.
4. Return to user view.
quit
5. Download or upload a file in an IPv6 network.
tftp ipv6 tftp-server [ -i interface-type interface-number ] { get | put | sget } source-filename [ destination-filename ] [ dscp dscp-value | source { interface interface-type interface-number | ipv6 source-ipv6-address } ] *
The source IP address specified in this command takes precedence over the one set by the tftp client ipv6 source command.