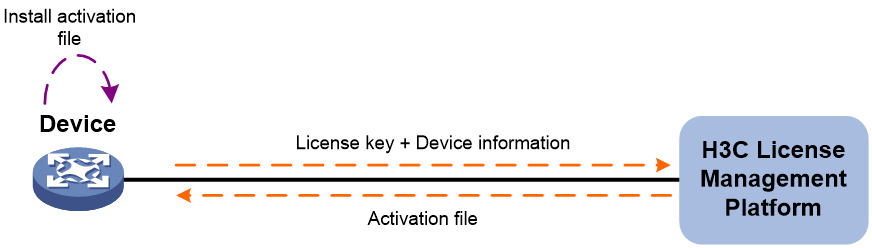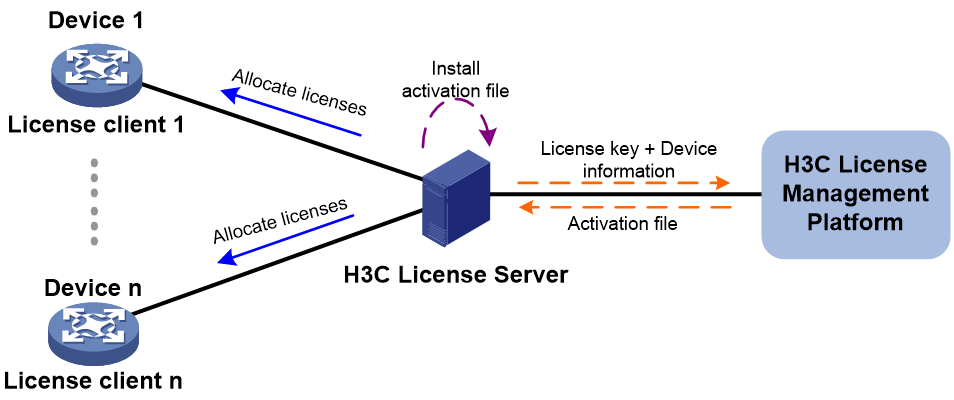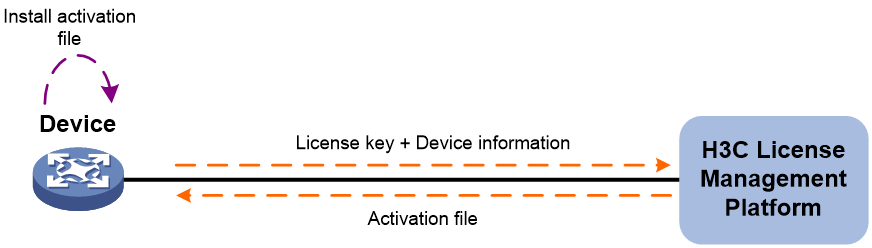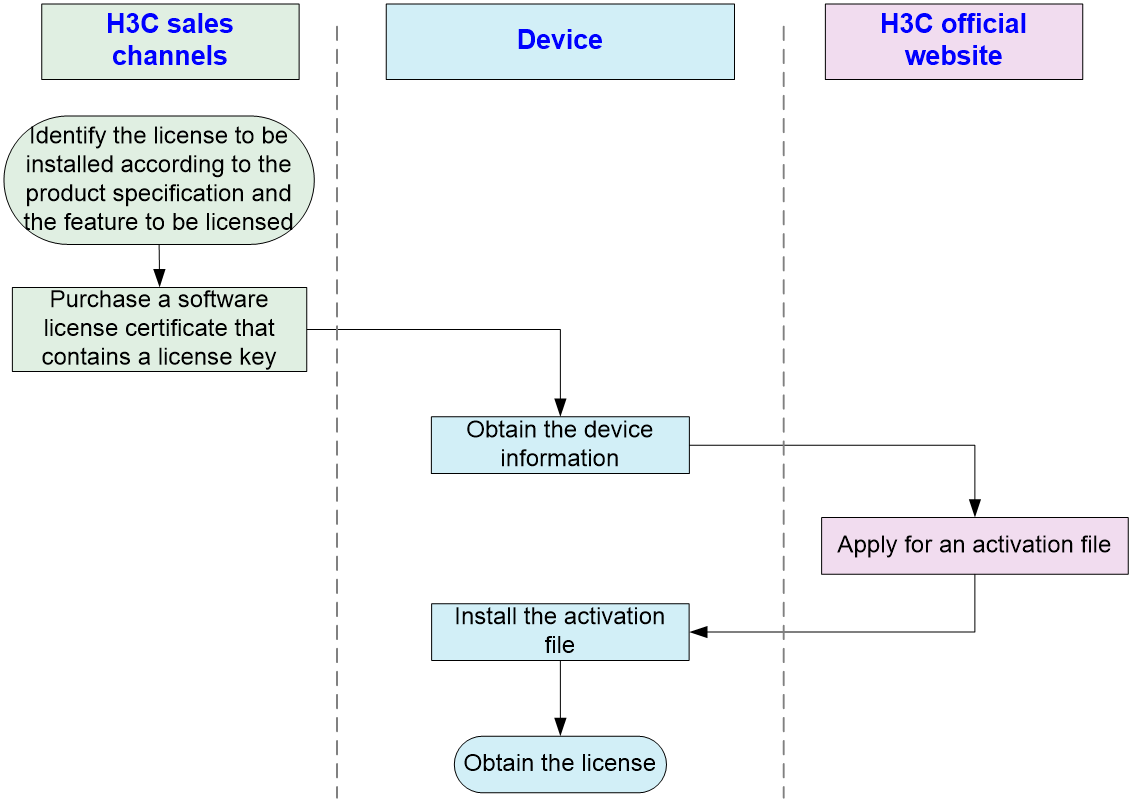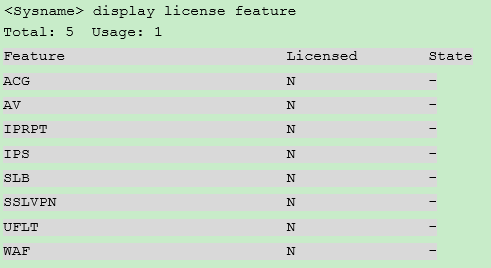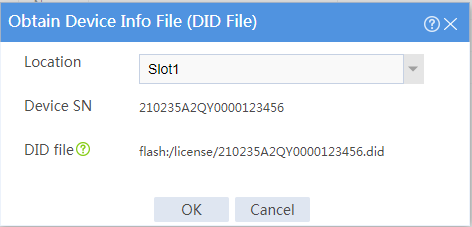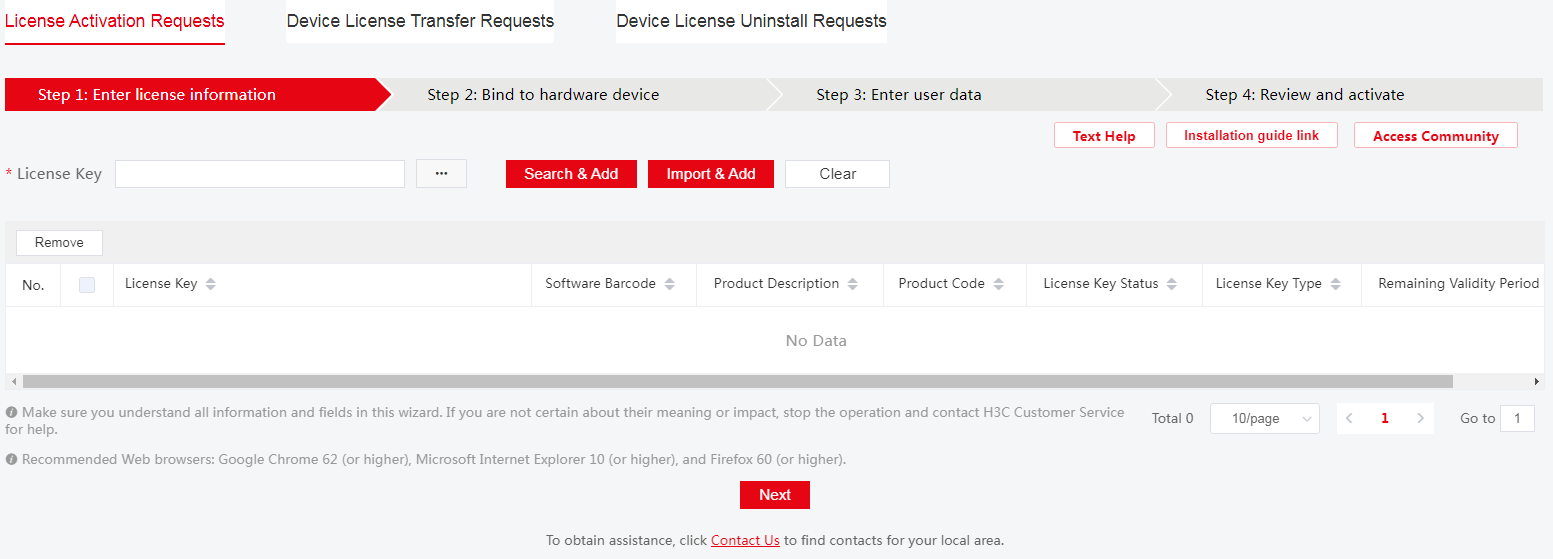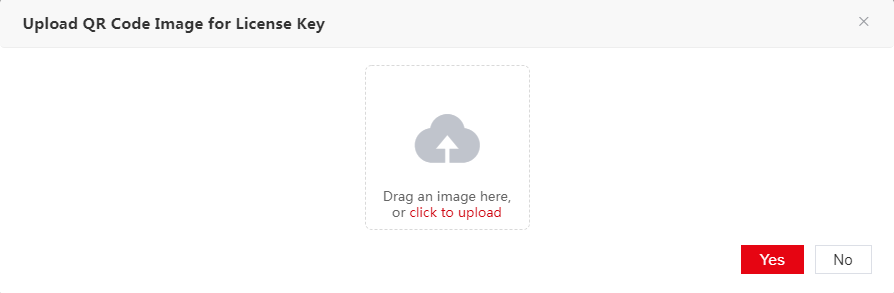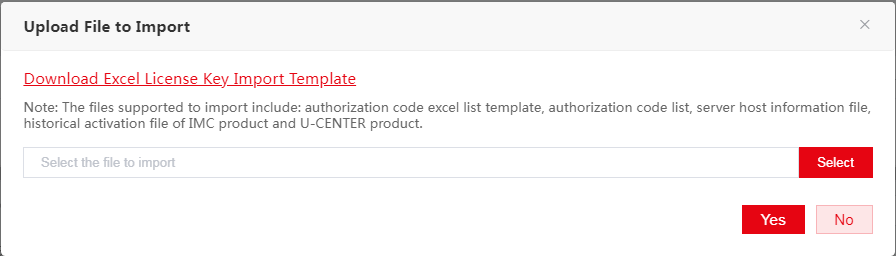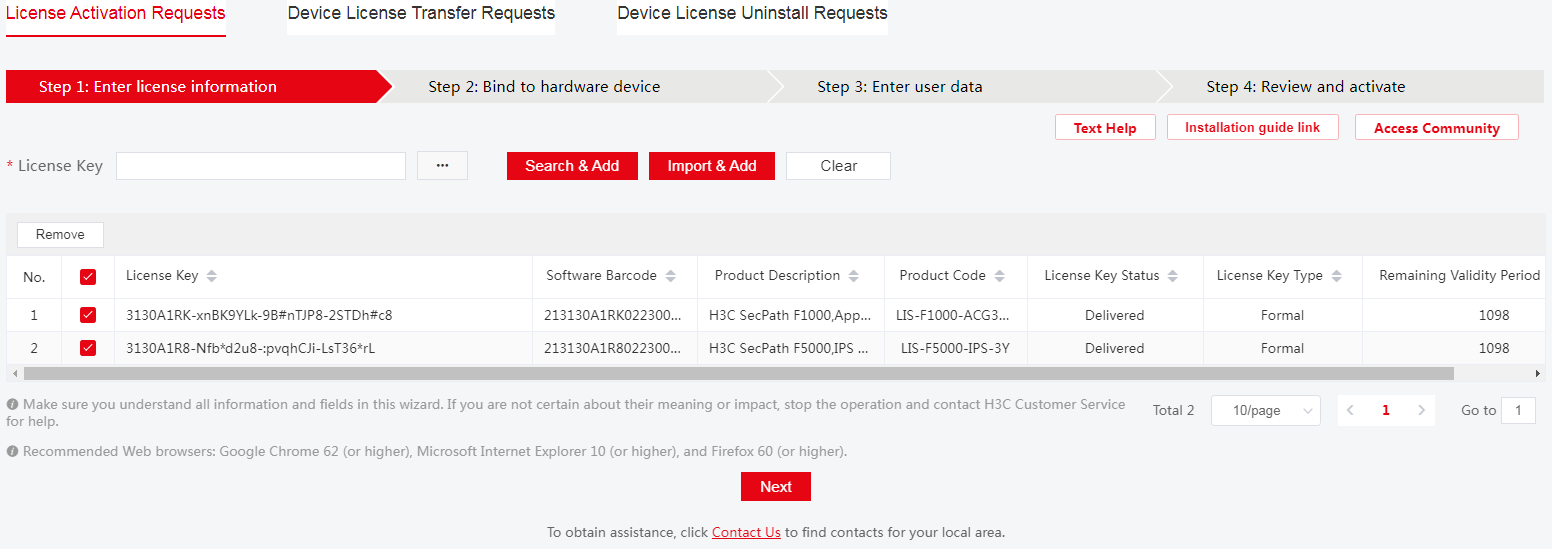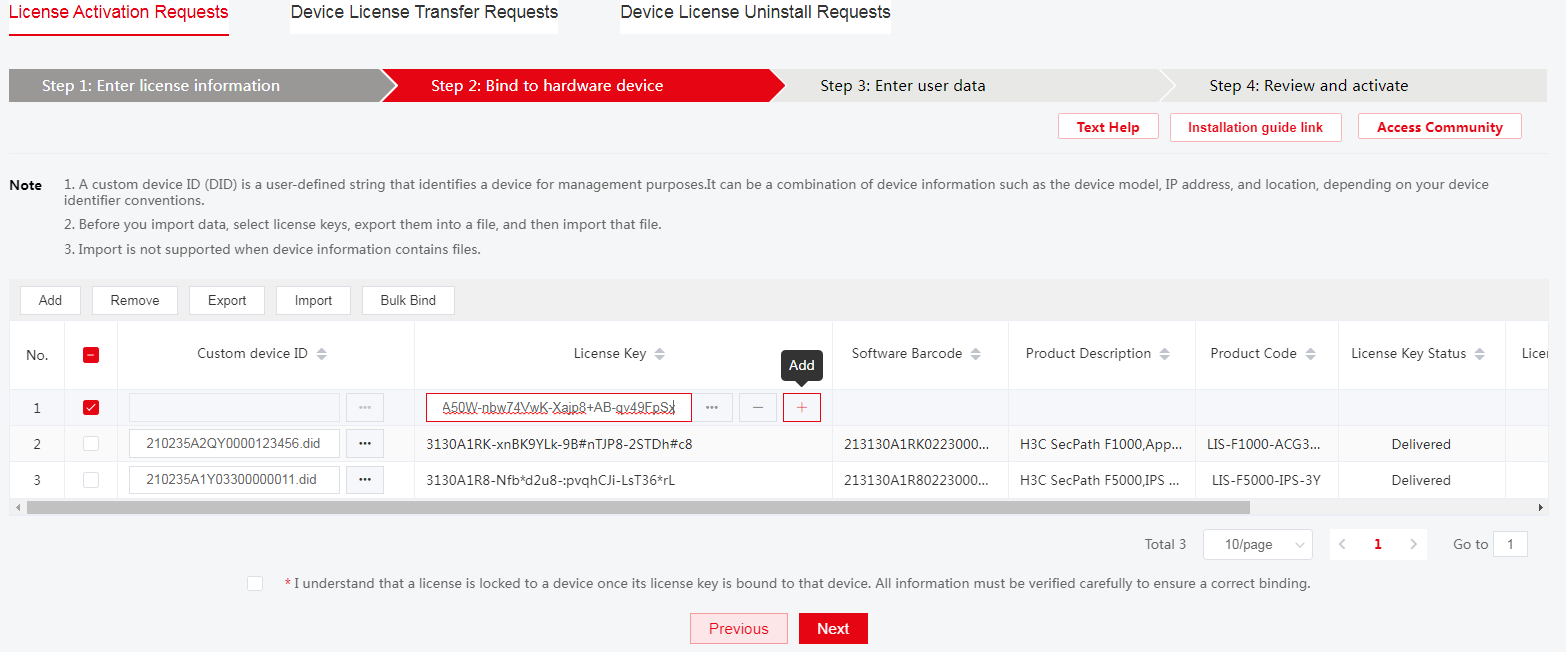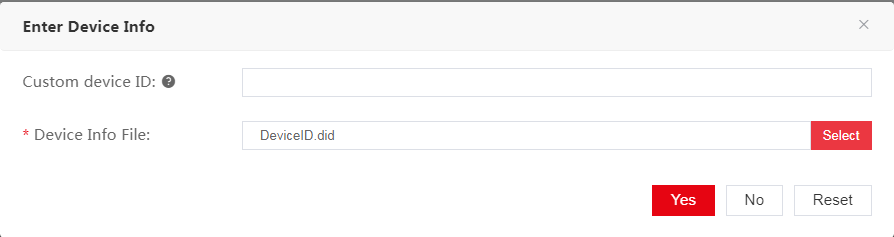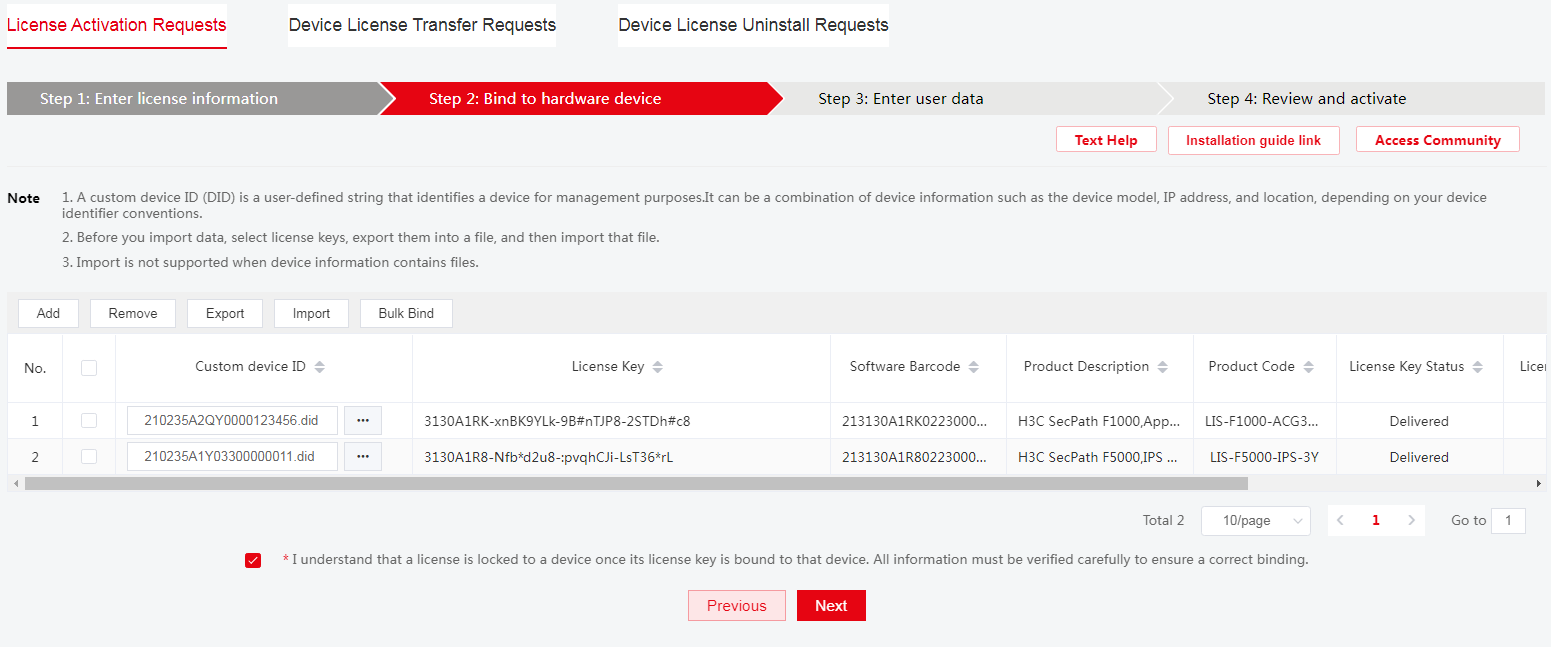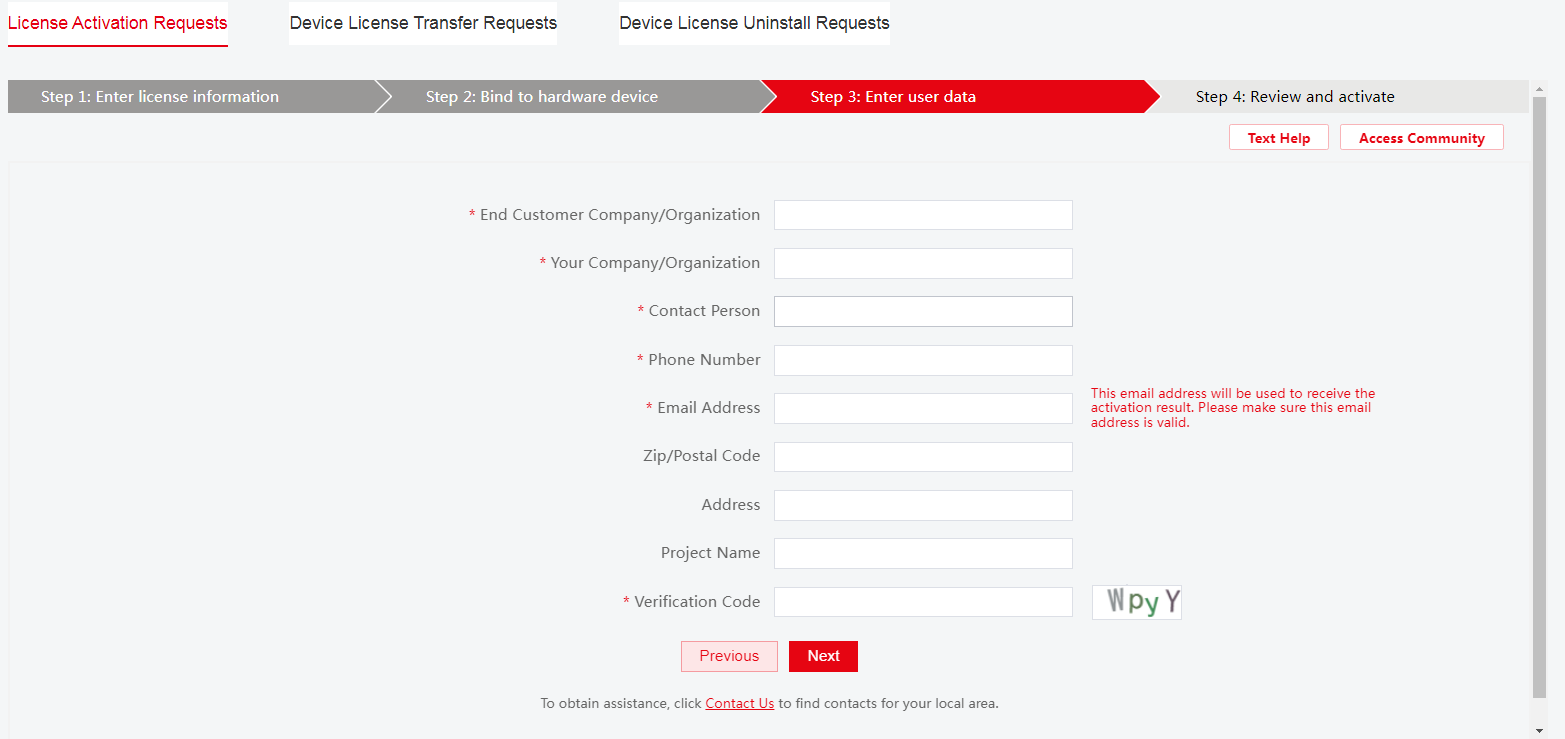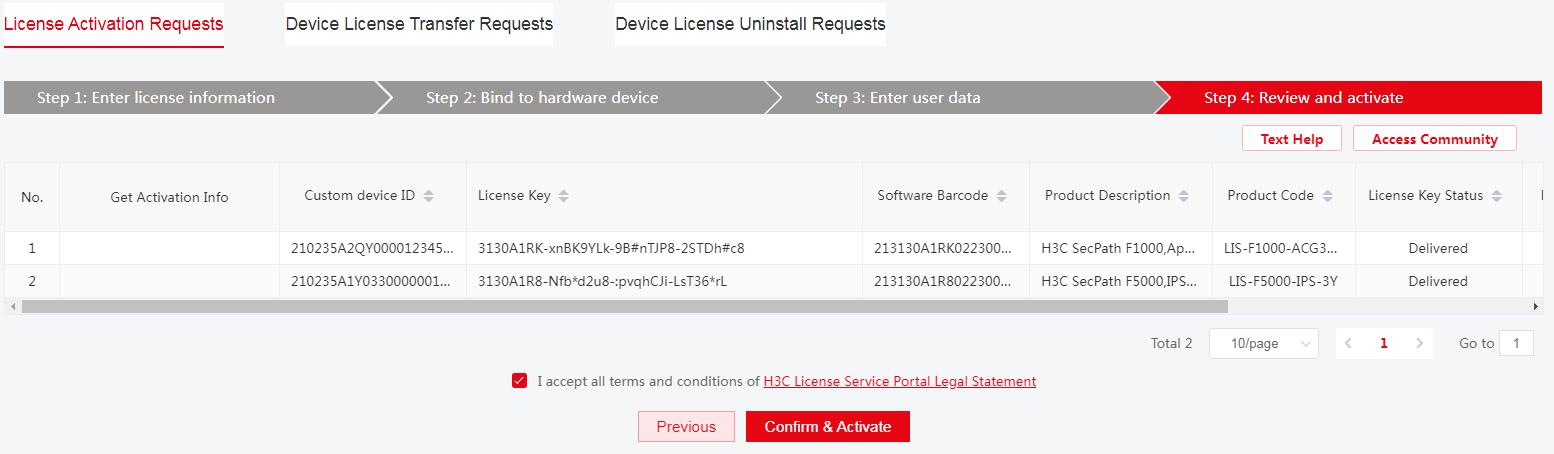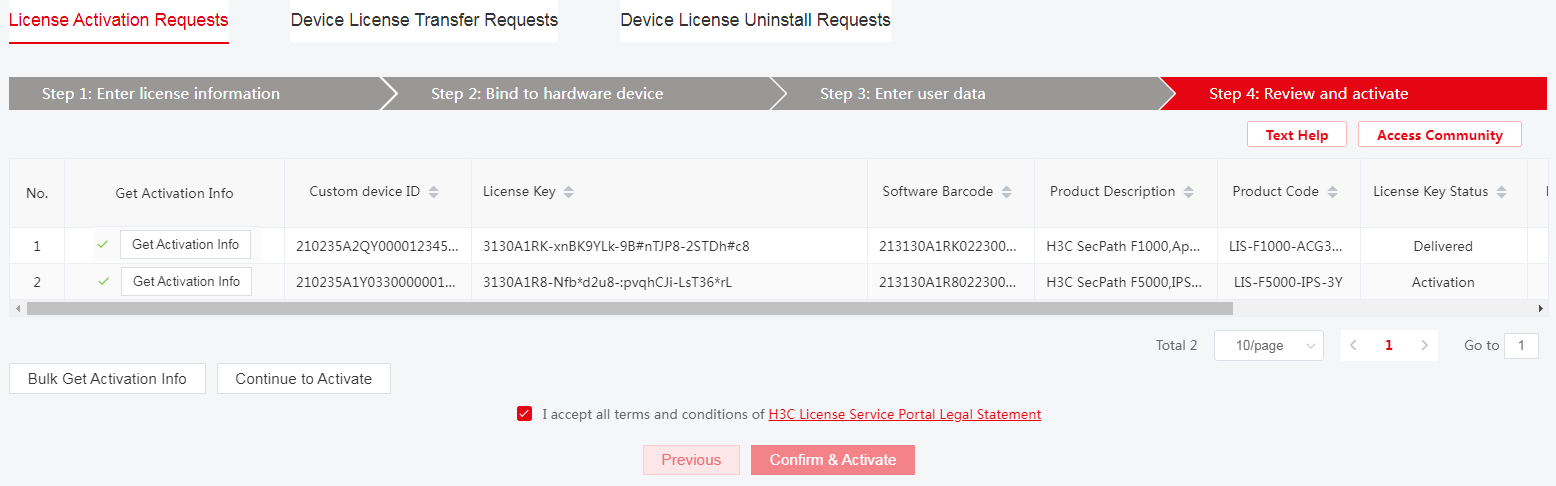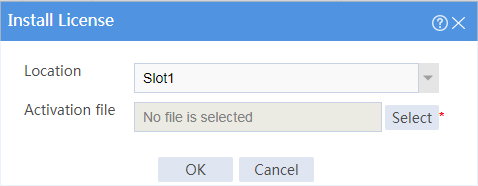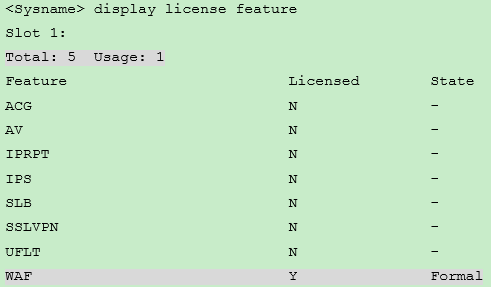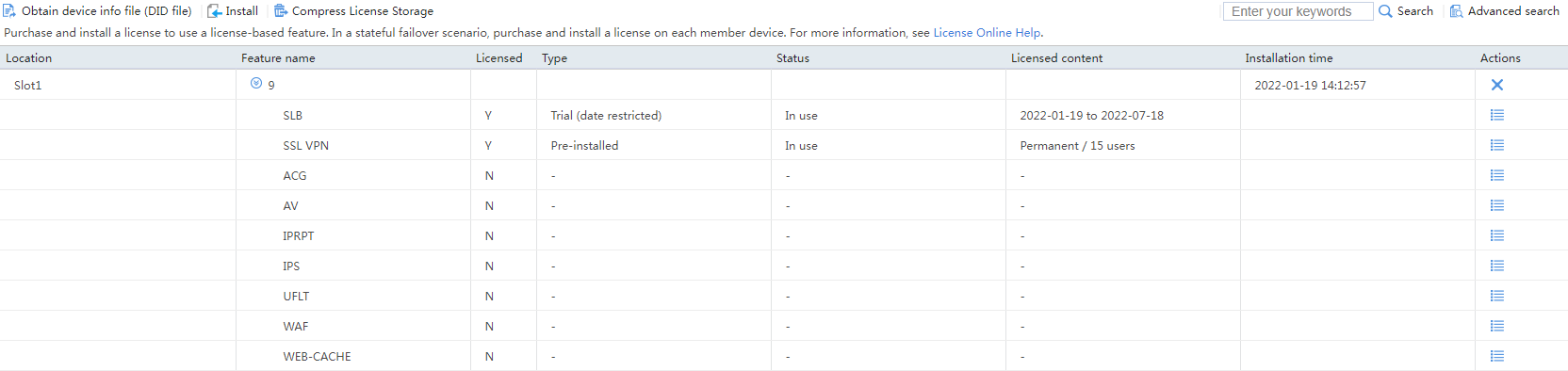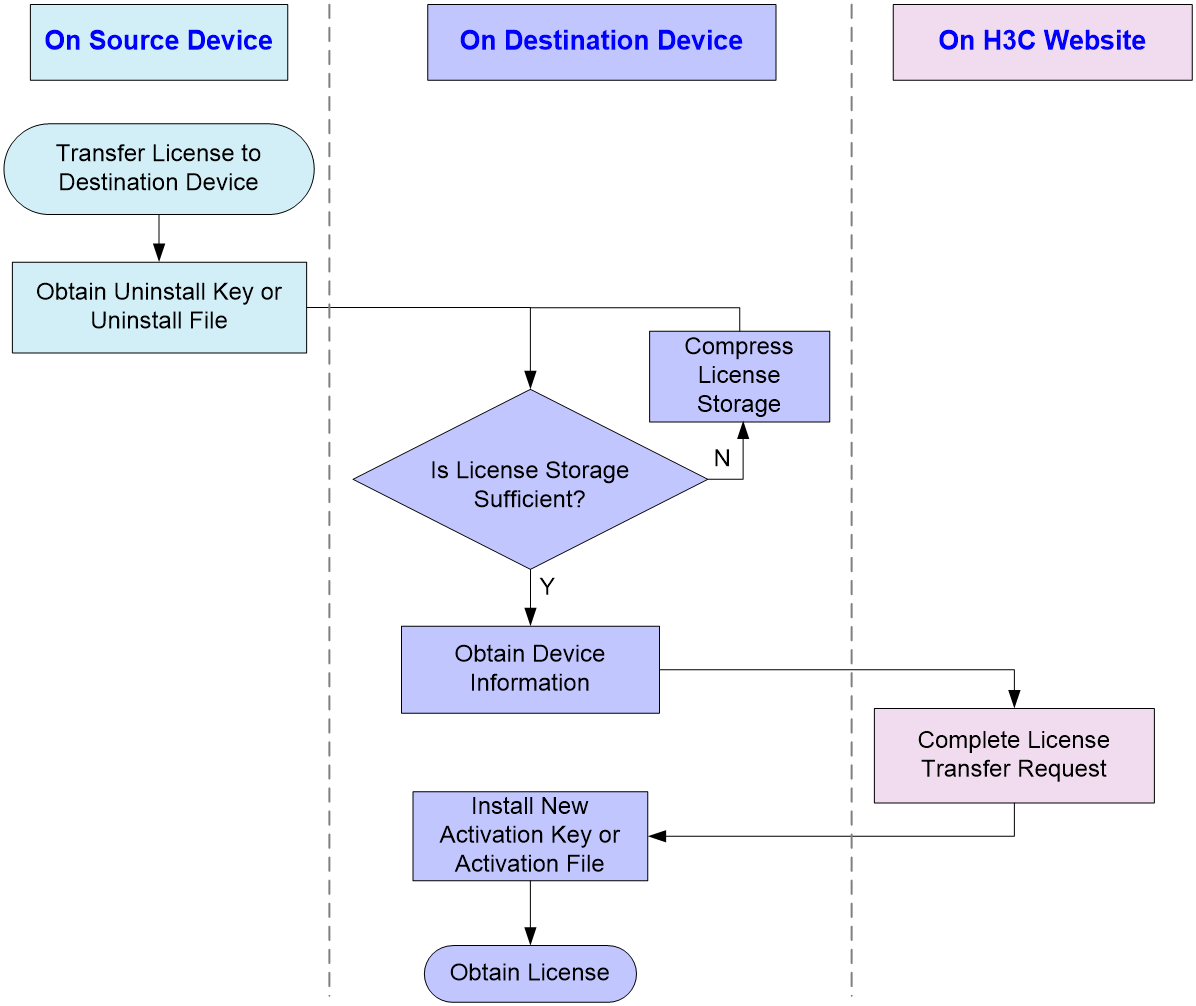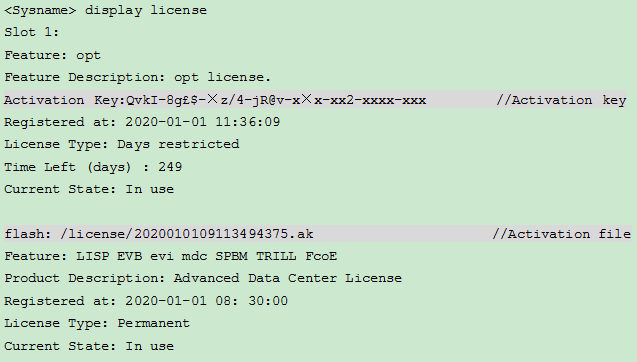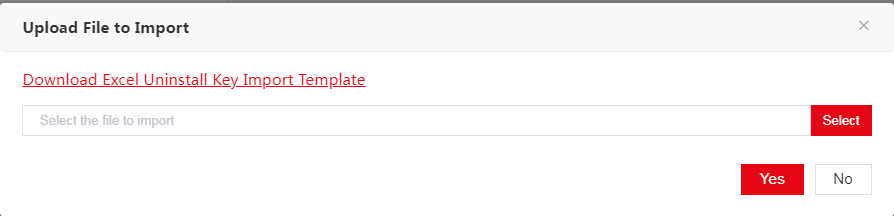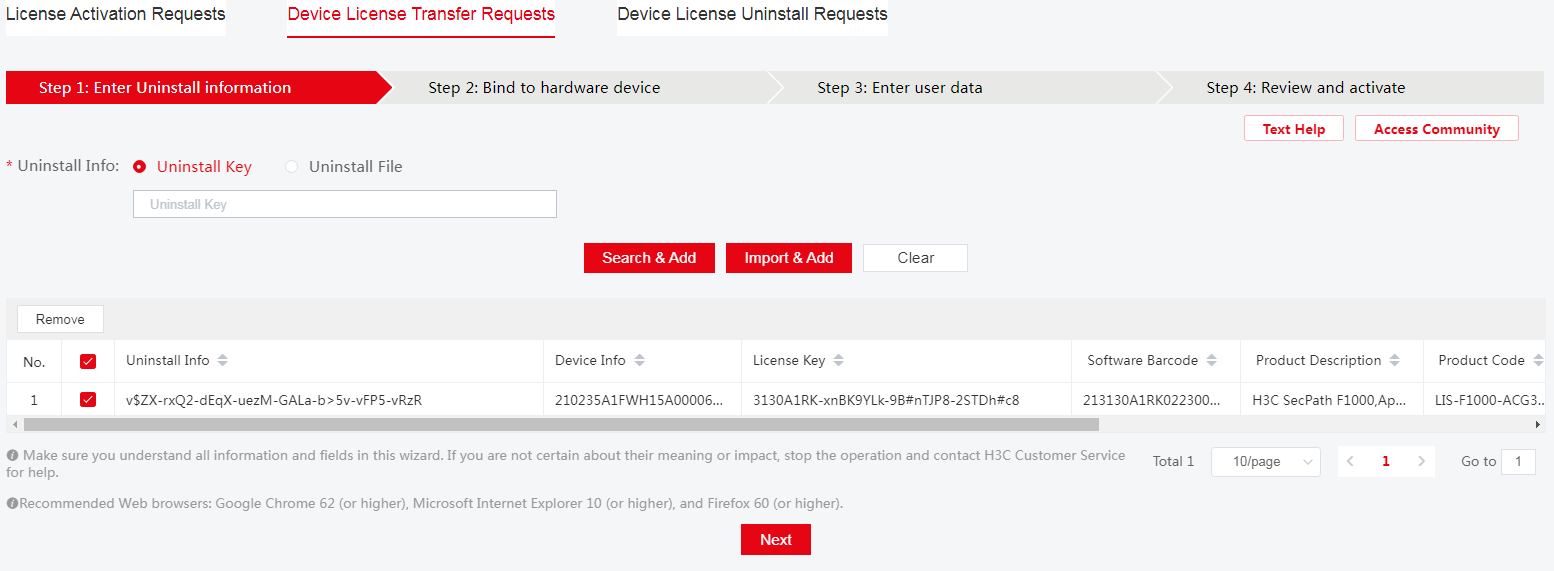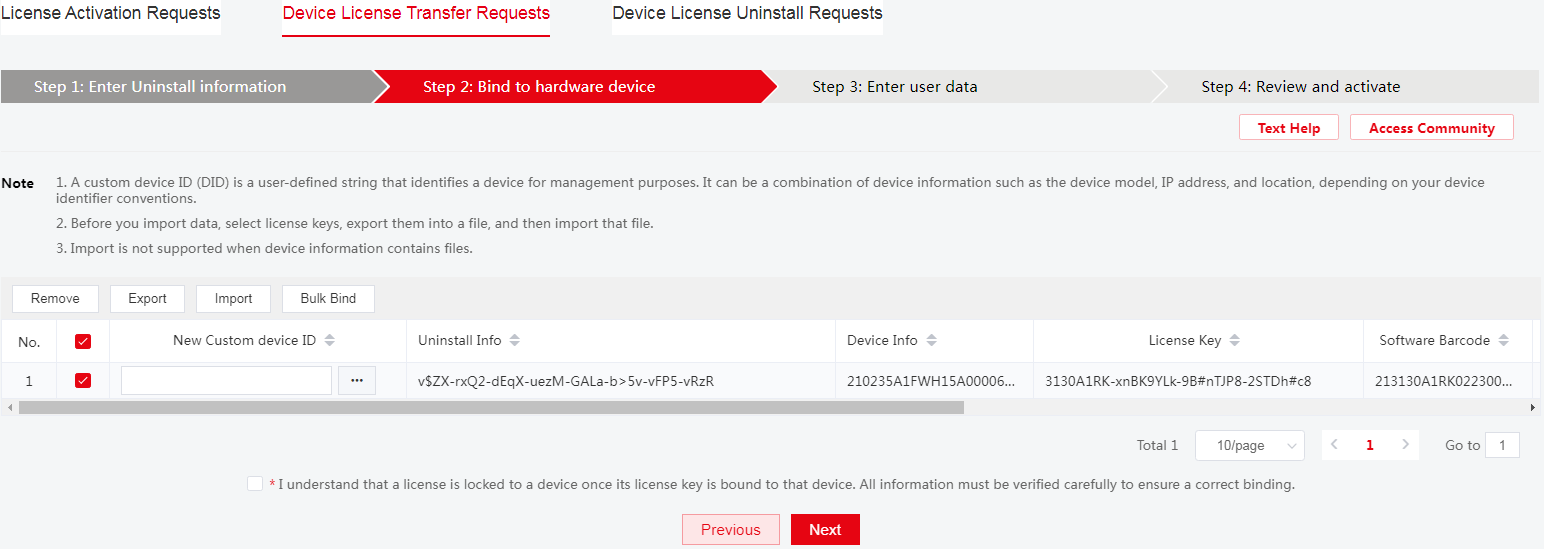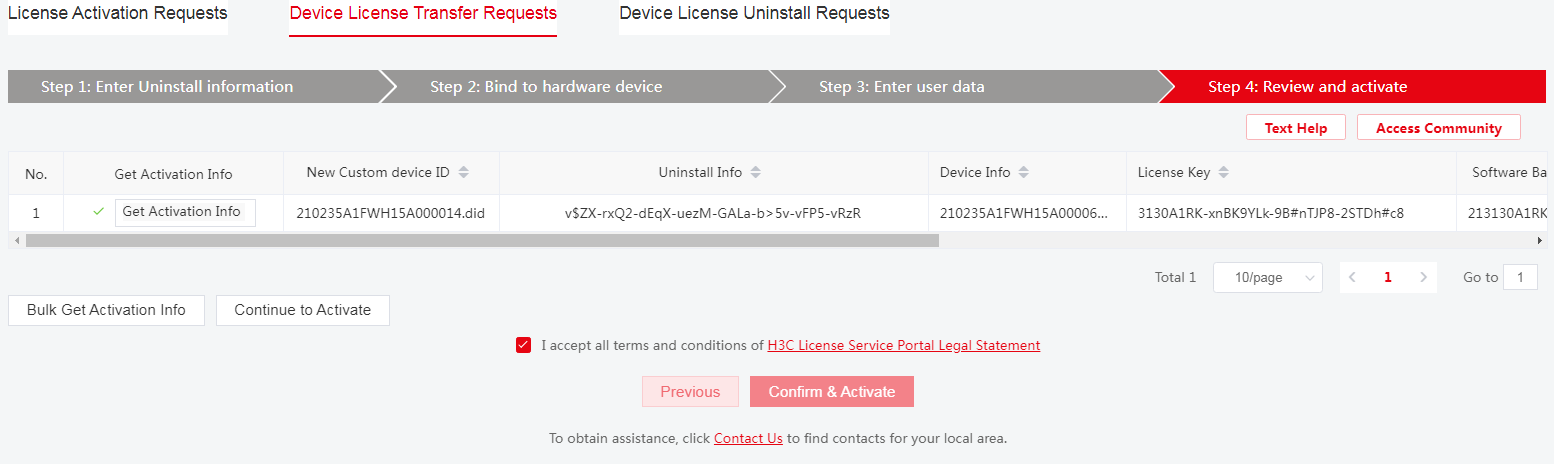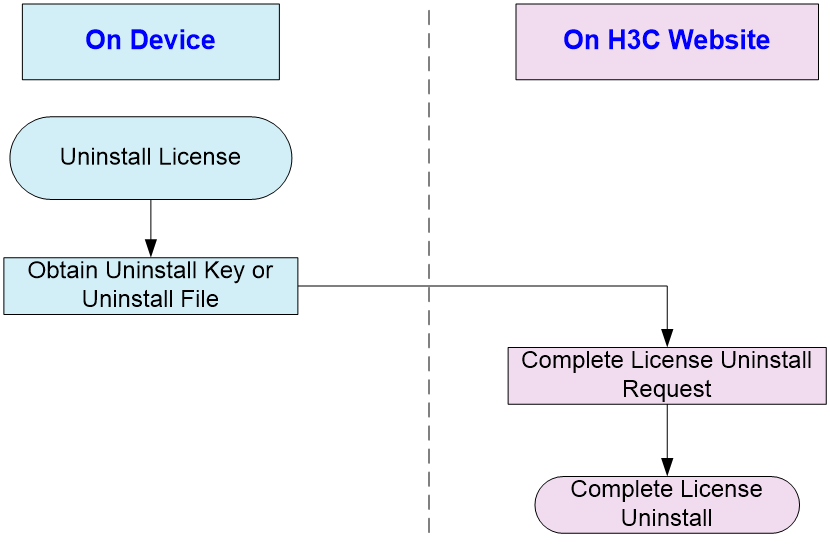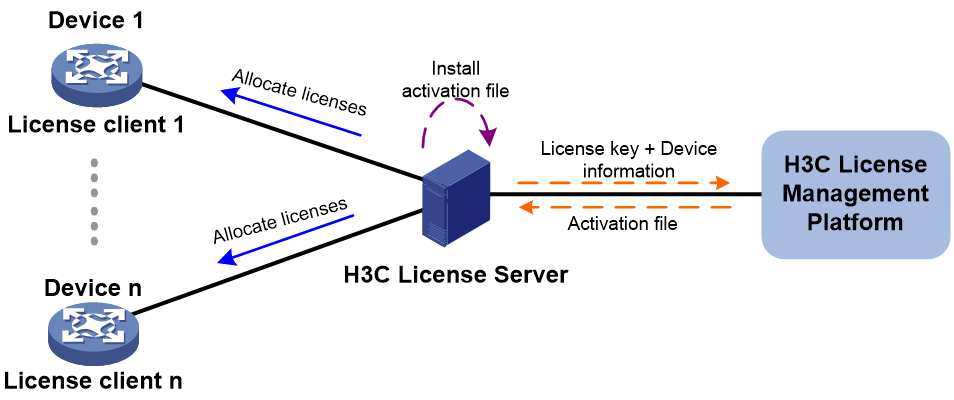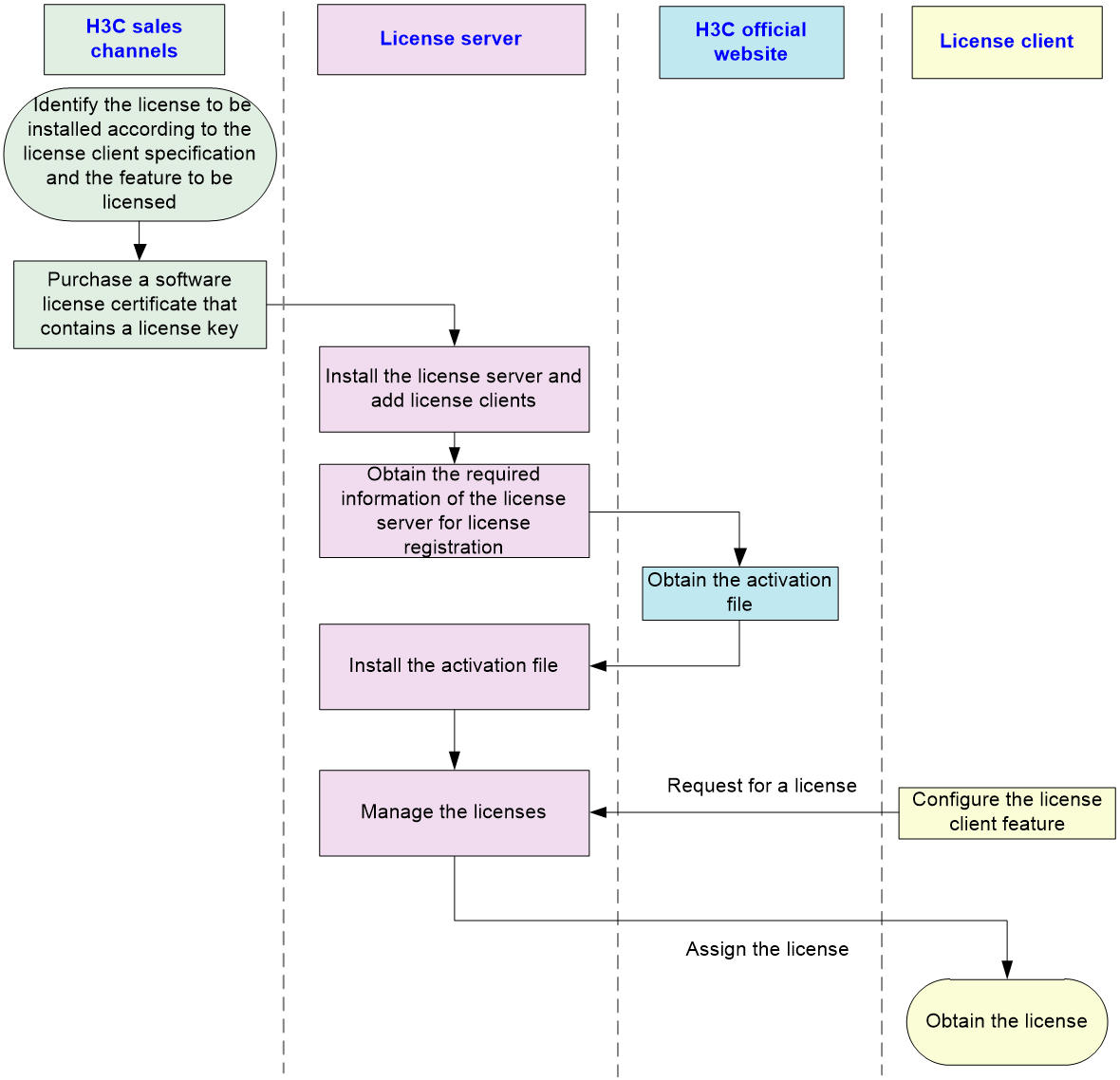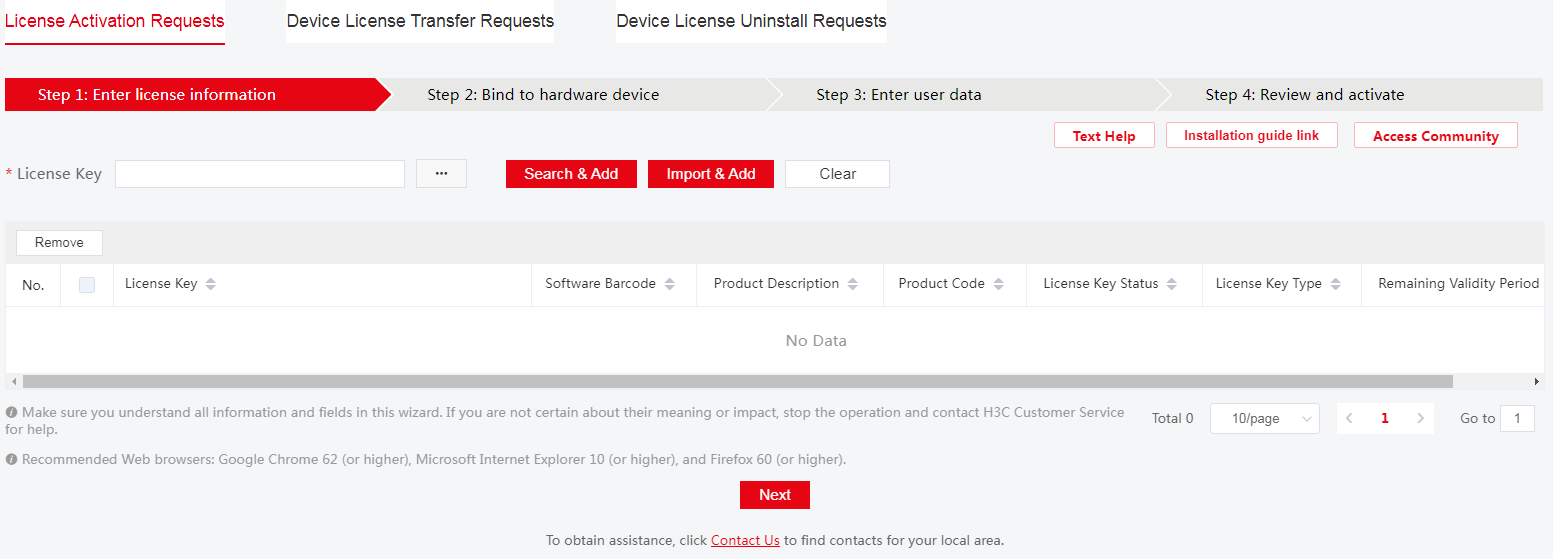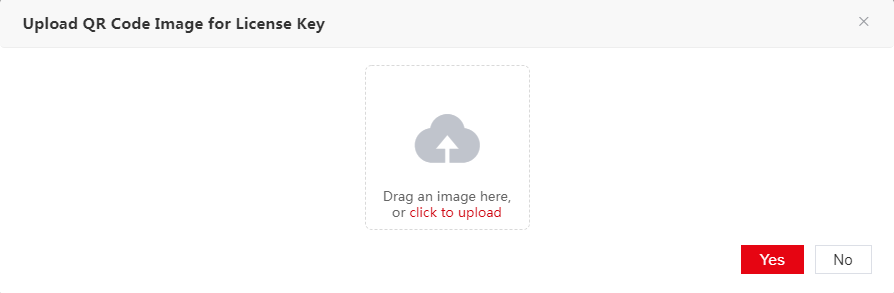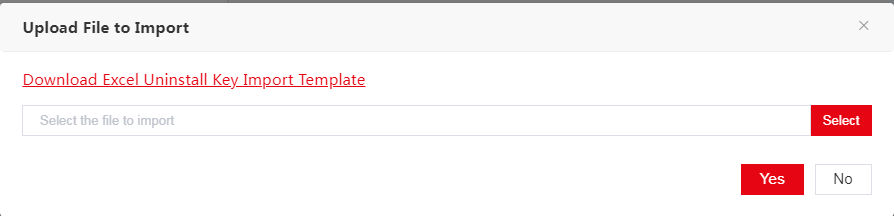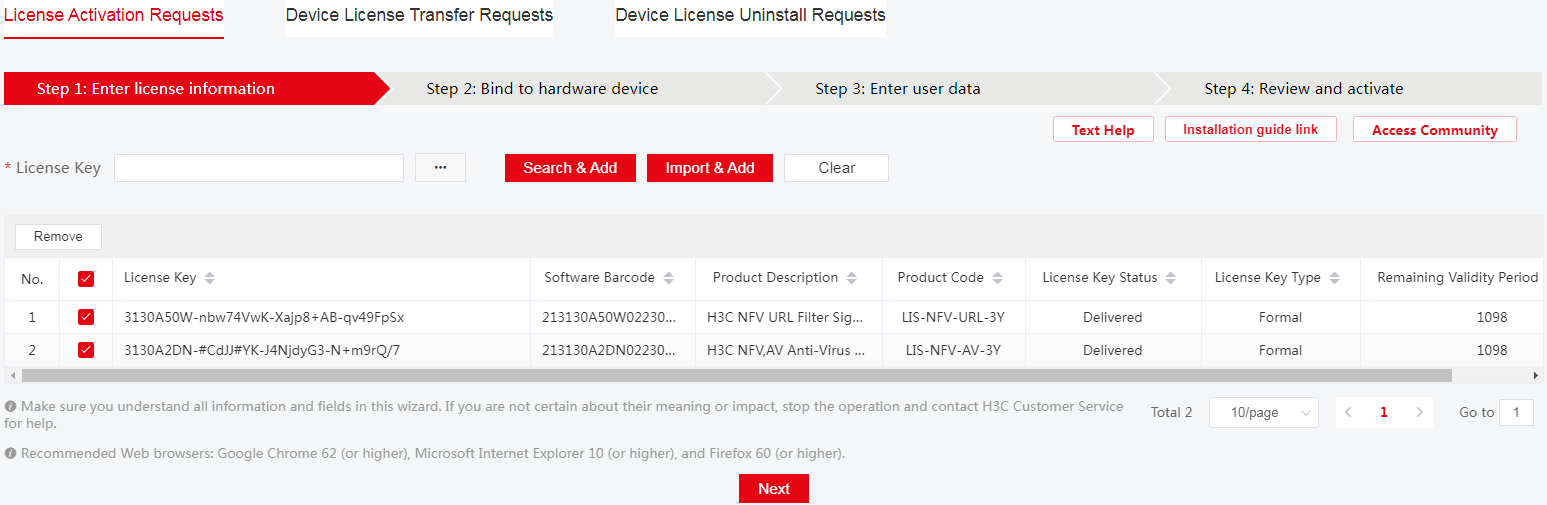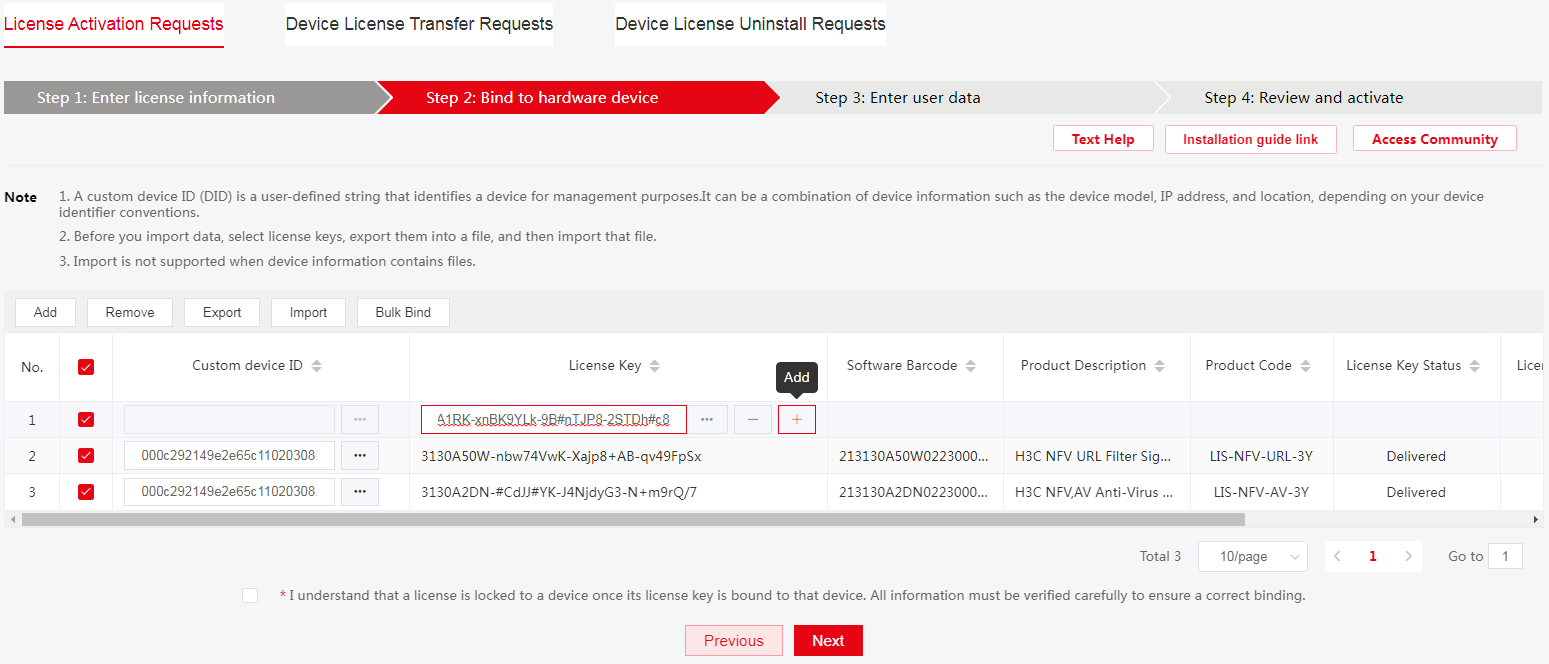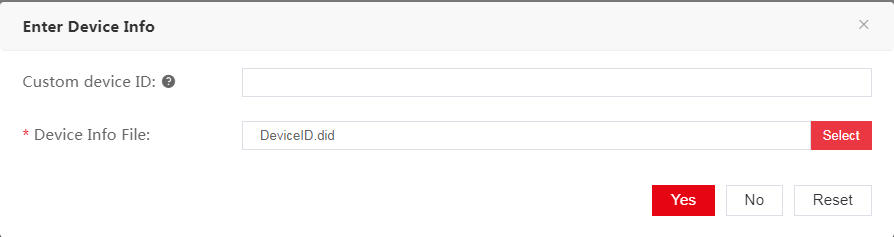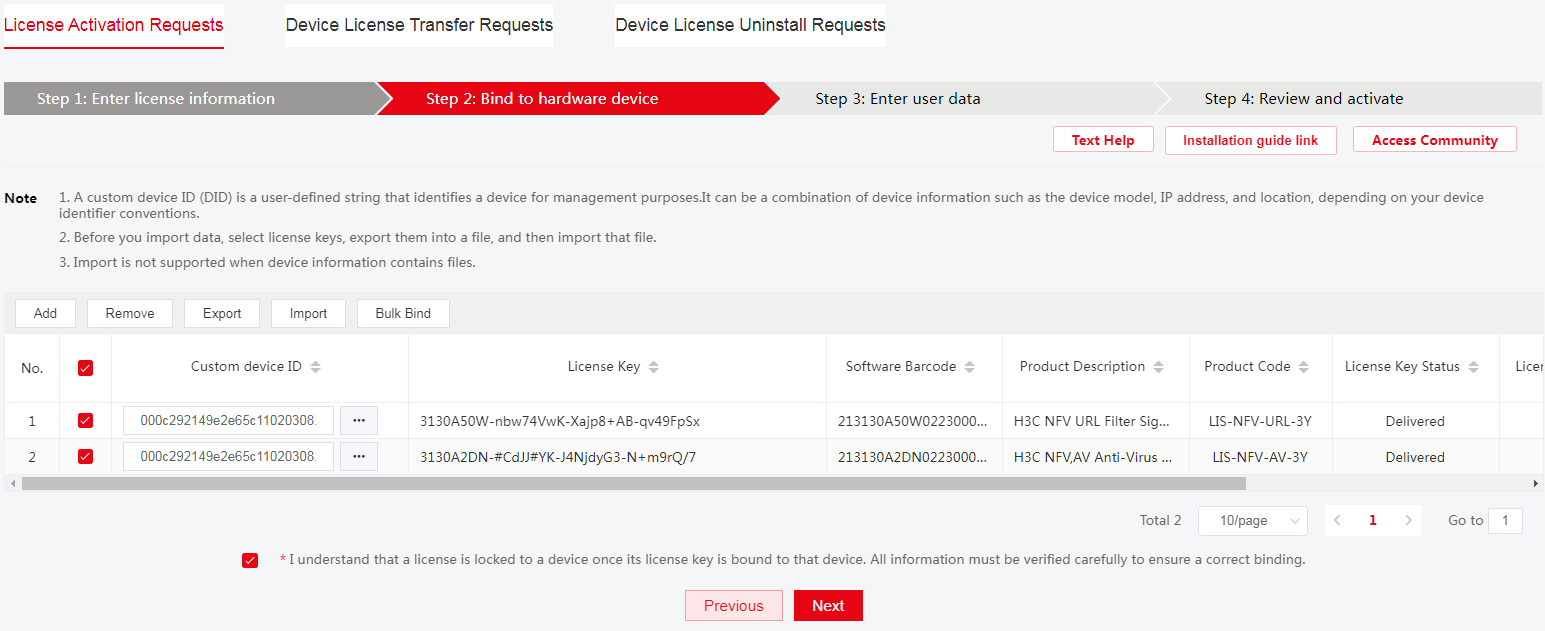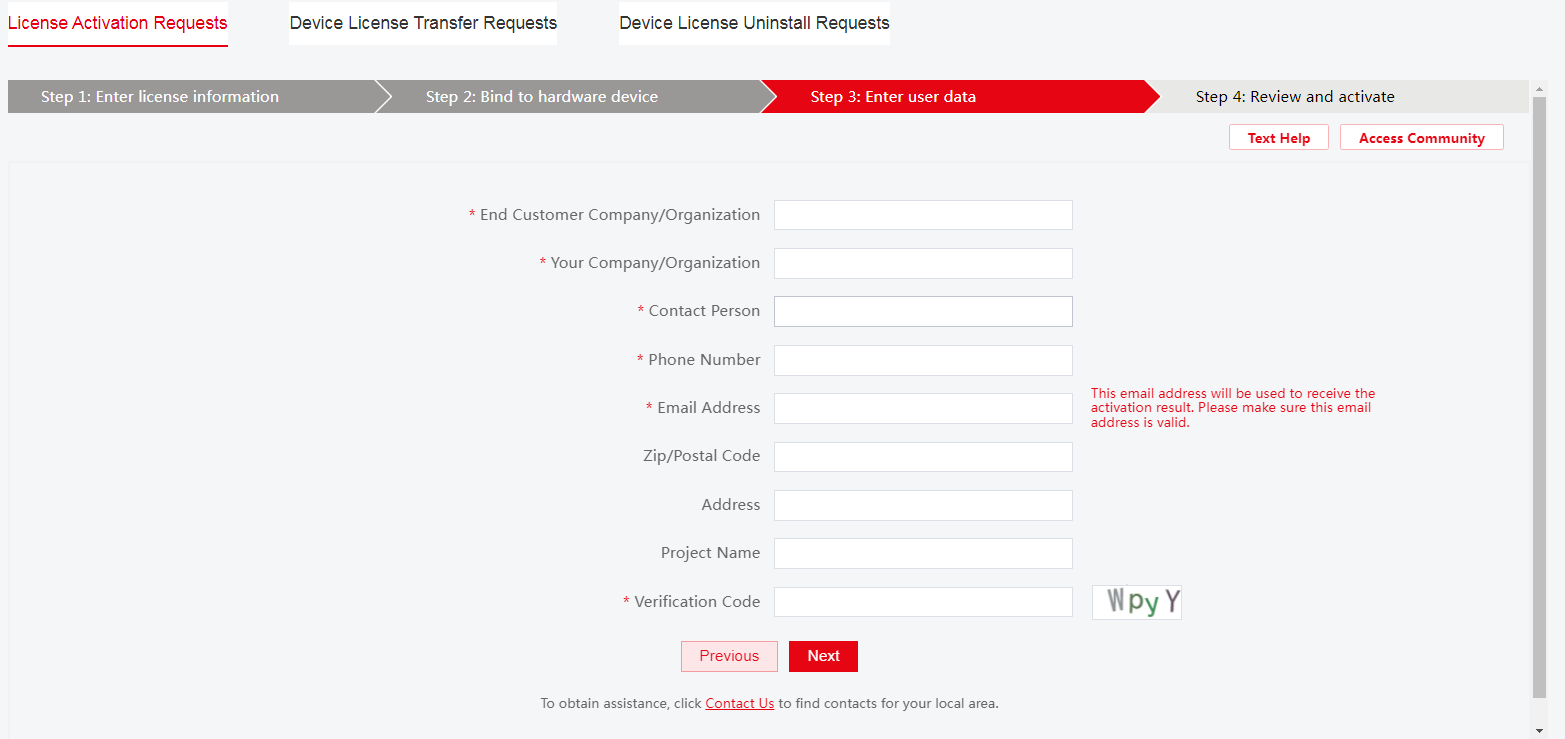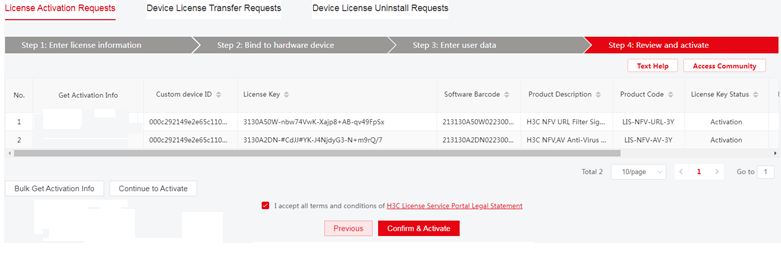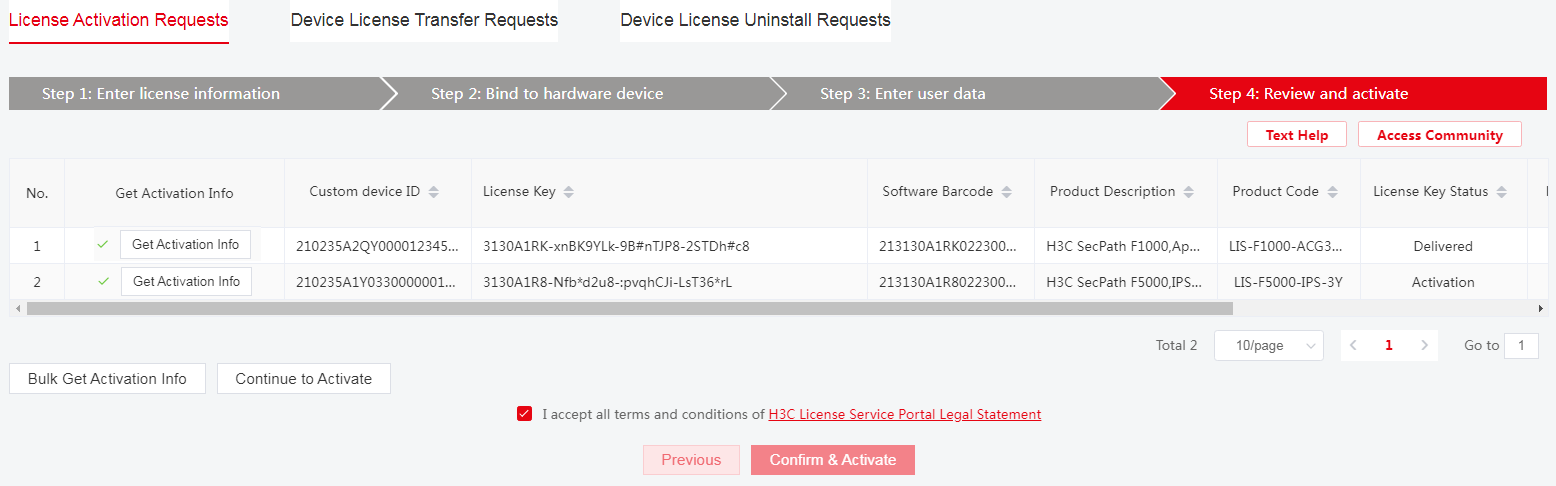- Released At: 29-08-2022
- Page Views:
- Downloads:
- Table of Contents
- Related Documents
-
|
|
|
H3C Security Products |
|
Licensing Guide (Comware 7) |
|
|
|
|
Document version: 6W103-20220815
Copyright © 2022 New H3C Technologies Co., Ltd. All rights reserved.
No part of this manual may be reproduced or transmitted in any form or by any means without prior written consent of New H3C Technologies Co., Ltd.
Except for the trademarks of New H3C Technologies Co., Ltd., any trademarks that may be mentioned in this document are the property of their respective owners.
The information in this document is subject to change without notice.
Contents
Obtaining information about license-based features
Restrictions and guidelines: Local licensing management
Management operation restrictions and guidelines
Registering and installing a license
Licensing requirements for stateful failover deployments
Obtaining device information from the device
Requesting an activation file on H3C License Management Platform
Installing an activation file on the device
Obtaining an Uninstall key on the source device
Obtaining the device information of the destination device
Requesting license transfer on H3C License Management Platform
Installing a new activation file on the destination device
License uninstallation workflow
Obtaining an Uninstall key for a license on the device
Requesting license uninstallation on H3C License Management Platform
Remote licensing (applicable only to software products)
Restrictions and guidelines: Remote licensing
Management operation restrictions and guidelines
Registering and installing a license
License registration and installation flowchart
Obtaining the DID file of the license server
Requesting activation files on H3C License Management Platform
Installing activation files and distributing licenses on the license server
Configuring a license client to obtain licenses from the license server
Overview
H3C offers licensing options for you to deploy features and expand resource capacity on an as needed basis. To use license-based features, you must purchase licenses from H3C and install the licenses.
Obtaining information about license-based features
To obtain information about license-based features, their licensing status, and license availability, execute the display license feature command on the device or access the license page of the device. Then, you can purchase and install licenses as needed.
License types
H3C offers preinstalled, trial (or temporary), and formal licenses. Support for preinstalled and trial licenses varies by product. For more information about the license options available for a product, see the license matrixes document for that product.
Preinstalled licenses
Preinstalled licenses are built into a system and are available for use on initial startup of the system. Users do not need to activate them.
A preinstalled license is typically time limited and cannot be uninstalled or transferred.
When a preinstalled license expires, the license-based feature becomes unavailable. To continue to use the feature, you must purchase and install a formal license for it.
Trial licenses
Trial licenses are provided for you to verify the functionality of premium features so you can make an educated purchase decision.
A trial license is time limited and cannot be uninstalled or transferred.
When a trial license expires, the license-based feature becomes unavailable. To continue to use the feature, you must purchase and install a formal license for it.
To obtain a trial license for a feature:
1. Contact your H3C sales representative or technical support.
2. Register the trial license key with H3C License Management Platform to obtain an activation file.
3. Install the activation file to activate the feature.
Formal licenses
To gain most from a license-based feature, purchase a formal license for it.
Formal licenses are available with different validity periods and their support for uninstallation and transfer of formal licenses depends on product model. For more information, see the license matrixes document for the product.
To install a formal license for a feature:
1. Purchase a software license certificate through an official channel.
2. Access H3C License Management Platform, and then enter the license key in the certificate and the required device information to obtain an activation file.
3. Install the activation file in the target system.
Concepts
The following information describes the basic concepts that you might encounter when you register, install, and manage licenses.
H3C License Management Platform
H3C License Management Platform provides product licensing services for H3C customers. You can access this system to obtain license activation file, transfer licenses, or remove the device and license binding for an uninstalled license.
H3C License Management Platform is accessible at https://www.h3c.com/en/Support/Online_Help/License_Service/.
Software license certificate
A software license certificate allows users to use a license-based feature. It contains license key, license capacity, and other information.
|
|
NOTE: Some of the H3C devices come with software license certificates. If they do not address all your requirements for premium features, purchase software license certificates separately. |
License key
A license key uniquely identifies a license.
· To obtain a formal license key, purchase a software license certificate. The authorization serial number in the software license certificate is the license key.
· To obtain a trial license key, contact your H3C sales representative or H3C technical support. Support for trial licenses depends on the device model. For more information, see the license compatibility information document for the product.
Device serial number
A device serial number (SN or S/N) is a barcode that uniquely identifies a device. It comes with the device and must be provided when you request a license in H3C License Management Platform.
Device ID (DID) and DID file
A DID is a string of characters that uniquely identifies a hardware device. A DID file stores the DID and other information. The product comes with a DID or DID file. You must provide the DID or DID file when you request a license for the device on H3C License Management Platform.
Activation file
An activation file (AF) binds a license to a system.
To use a license-based feature on a system, you must perform the following tasks:
1. Use the license key and the system’s SN and DID information to obtain an activation file from H3C License Management Platform.
2. Install the activation file on the system.
Uninstall key
When you uninstall a license, the system generates an Uninstall key (UK) in string format. This information proves that the license and system binding has been removed. You must provide this information when you transfer an unexpired formal license from one system to another.
License storage
License storage is a persistent storage of fixed size for storing licensing information. This information includes the licensing state, validity period, Uninstall key, and other related information.
Data in the license storage persists through reboot. This ensures licensing accuracy and continuity.
License consolidation
License consolidation combines multiple licenses to create one activation file. It delivers the following benefits:
· Ease of license installation and management—This feature enables you to install one activation file to activate multiple licenses, without having to install one activation file for each of them.
· Storage conservation—This feature enables the device to store one activation file for multiple licenses, which conserves the license storage space on the device. Licenses that support consolidation are called consolidable licenses.
The activation file for a non-consolidable license can be uninstalled or transferred independently without interrupting the services based on other licenses. Consolidable licenses must be uninstalled or transferred as a whole. To avoid interruption of all services based on the consolidable licenses, take protective measures before the uninstallation or transfer operation.
|
IMPORTANT: vFW, vNTA, and vLB devices do not support license consolidation. |
Licensing methods
The system supports local licensing and remote licensing.
· With local licensing, you install and manage licenses on the device.
· With remote licensing, you install and manage licenses on a license server, which allocates licenses to its license clients (nodes on the network).
Local licensing is suitable for small-sized networks, and remote licensing is suitable for large-sized networks, as shown in Table 1.
Comware 7 security products support licensing methods as follows:
· Hardware security products including the M9000, F5000, and F1000 firewall series support only local licensing.
· Software security products (vFW and vLB products) support both local licensing and remote licensing.
To identify the support of your device for the licensing methods, verify the availability of the following commands:
· If the display license device-id command is available, the product supports local licensing.
· If the display license device client command is available, the product supports remote licensing.
· If both commands are available, the product supports remote licensing.
|
Licensing method |
License installed on |
License used on |
Applicable scenarios |
|
Local licensing |
Local device |
Local device |
Applicable to small-sized network. You must activate licenses device by device. |
|
Remote licensing |
H3C license server
|
License clients
|
Applicable to large-sized network. You activate licenses on the license server, which then automatically assigns licenses to its clients either proactively or on request. |
Technical support
To obtain assistance, contact H3C by email or phone or access documents at the H3C website.
· Email:
¡ China: service@h3c.com
¡ Hongkong, China: service_hk@h3c.com
¡ Other countries or regions: h3cts@h3c.com
· Technical support hotline:
To find contacts for your local area, access the H3C global contacts page at https://www.h3c.com/en/Support/Online_Help/Service_Hotlines/
· Website: http://www.h3c.com
Local licensing
|
IMPORTANT: The command output in this document is for illustration only. The actual command output varies by device model. |
About local licensing
Local licensing requires license activation device by device. It is applicable to small-sized networks.
To install a license on a device:
1. Obtain the license key and the SN and DID information of the device.
2. Access H3C License Management Platform to request an activation file based on the license key and the device's SN and DID information.
3. Install the activation file on the device to activate the license.
The activation file for a license is device locked. You cannot install the activation file for one device to activate the license on another device.
Figure 1 Local licensing procedure
Restrictions and guidelines: Local licensing management
Management operation restrictions and guidelines
· Purchase licenses from H3C authorized channels.
· To identify the validity periods of the licenses that have been installed on the device, execute the display license command or access the license page of the device. If the license for a feature is time limited, install a new license for the feature before the old license expires.
· Licenses are typically device locked. To ensure a successful licensing, use the following licensing guidelines:
a. When you purchase a license certificate, verify the following items:
- Make sure the license is compatible with the target device.
- Make sure its licensed functionality and capacity meet your requirements.
b. When you obtain an activation file, make sure the provided license key and hardware information are correct.
c. Install the activation file on the correct target device.
· Make sure no one else is performing license management tasks while you are managing licenses on the device.
· Unless otherwise stated, all character strings entered on H3C License Management Platform are case sensitive. As a best practice to ensure a successful licensing, copy and paste license keys, Uninstall keys, device SNs, and values for other critical fields as long as possible.
· You can manage licenses only on the default context. Any license operation performed on the default context takes effect on all contexts.
File operation restrictions
When you operate DID files and activation files in license installation, transfer, or uninstallation, follow these restrictions and guidelines:
· To avoid licensing error, do not modify the file name or edit the file content.
· Before you install an activation file, download the activation file to the storage media of the device such as flash memory or CF card. When installing an activation file, the device automatically copies the activation file to the license folder in the root directory of the storage media. The license folder stores important files for licensing. For licensed features to function correctly, do not delete or modify the license folder or the files in this folder.
Registering and installing a license
Preinstalled licenses are built into a system. You do not need to register and install a preinstalled license. The procedures for registering and installing formal licenses and trial licenses are the same.
Figure 2 shows the licensing procedure.
Licensing requirements for stateful failover deployments
You must purchase, register, and install a license on a per-device basis.
On the two nodes in a stateful failover deployment, you must install the same set of licenses to ensure service continuity after an active/standby switchover. The following is the procedure to license a feature for a stateful failover deployment:
1. Purchase a license key for each device.
2. Obtain the device information (SN and DID) of each device.
3. Use the device information and license key for each device to request an activation file for each of them.
4. Install each of the activation files on its associated device.
Obtaining a license key
After you obtain a license key, back it up and keep the backup license key in a safe place for future use.
Obtaining a formal license key
1. Log in to the CLI of the device and execute the display license feature command in any view to identify features that require licensing.
Figure 3 Sample output from the display license feature command
2. To use a license-based feature, purchase a software license certificate for it. The authorization serial number in the software license certificate is the license key.
Obtaining a trial license key
If you need a trial license key to verify the functionality of a feature before you making a purchase decision, contact your H3C sales representative or H3C Support.
Obtaining device information from the device
Device information is required for license registration on H3C License Management Platform. You can obtain the device information from CLI or the Web interface.
CLI
To obtain required information for license registration from CLI, log in to the CLI of a device and obtain the following parameters:
· H3C device SN—You can execute the display license device-id command in any view to obtain the value of the SN field.
· DID or DID file—You can execute the display license device-id command in any view to obtain the value of the Device ID field.
¡ If the field value is a string of characters, the device supports the DID. You can copy the DID for future use.
Figure 4 Obtaining the DID

¡ If the field value is a file name, the device supports the DID file. Use FTP or TFTP to upload the DID file to the PC. If FTP is used to transfer the DID file, use the Binary mode.
Figure 5 Obtaining the DID file

Web interface
1. Log in to the Web interface of the device.
2. On the top navigation bar, click System. From the left navigation pane, select License Config.
3. On the page that opens, click Obtain Device Info File (DID file).
4. In the dialog box that opens, select a location. This example uses Slot1. Then click OK to download the DID file to a local file system.
Figure 6 Obtaining the DID file
Requesting an activation file on H3C License Management Platform
About this task
On H3C License Management Platform, you can use one of the following methods to request an activation file:
· Bind one license key to one device in one request.
· Bind multiple license keys to one device or multiple devices in one request.
Adding license keys
1. Open a Web browser and access H3C License Management Platform at https://www.h3c.com/en/Support/Online_Help/License_Service/.
|
IMPORTANT: As a best practice, use Chrome 62 or above, IE 10 or above, or Firefox 60 or above. |
2. Access the License Activation Requests page as shown in Figure 7.
Figure 7 License Activation Requests page
3. Use one of the following methods to add license keys:
¡ To add license keys one by one:
# Enter or copy and paste a complete license key in the empty License Key box as shown in Figure 7, and then click Search & Add. The platform will automatically obtain the information associated with the license key.
# Repeat this step to add multiple license keys.
¡ To add license keys by uploading the QR code images for the license keys:
# Click the ![]() icon next to the License Key box as shown in Figure 7, and
then upload the QR code image for a license key as shown in Figure 8.
icon next to the License Key box as shown in Figure 7, and
then upload the QR code image for a license key as shown in Figure 8.
# Click Search & Add in Figure 7. The platform will automatically obtain the information associated with the QR code image.
# Repeat this step to add multiple license keys.
|
IMPORTANT: Make sure the uploaded image is complete and clear for the platform to correctly recognize it. |
Figure 8 Uploading the QR code image for a license key
¡ To add license keys in bulk.
# Click Import & Add in Figure 7.
# In the dialog box that opens, click the Download Excel License Key Import Template link to download the Excel license key import template, as shown in Figure 9. The contents in the template are as shown in Figure 10.
# Enter license keys in the template, save the template, and then upload it to the platform. The license keys in the template are all imported to the platform.
Figure 10 Contents in the Excel license key import template
4. Select license keys to be activated, and then click Next as shown in Figure 11.
Figure 11 Finishing adding license keys
Binding license keys to devices
1. Verify that the license keys to be activated are all added.
¡ To add a license key on the page as shown in Figure 12:
- Click Add.
- Enter or copy and paste a complete license key in the License Key column, or click the ![]() icon in the column to upload the QR code image for
a license key.
icon in the column to upload the QR code image for
a license key.
- Click the Add icon + to add the license key.
¡ To remove a license key, select that license key, and then click Remove.
2. Enter device information as instructed by H3C License Management Platform:
To obtain device information, use the method as described in "Obtaining device information from the device."
Use one of the following methods to bind license keys to devices:
¡ To bind one license key to one device:
- Click the ![]() icon next to the Custom device ID box in the license key entry, as shown in Figure 12.
icon next to the Custom device ID box in the license key entry, as shown in Figure 12.
- In the dialog box that opens, enter the required device information, and then click Yes.
Figure 13 Entering device information
# Repeat the steps to bind multiple license keys to different devices.
¡ To bind multiple license keys to the same device:
# Select the license keys on the page as shown in Figure 12, and then click Bulk Bind.
# In the dialog box that opens, enter the required device information, and then click Yes.
¡ To add license key and device bindings in bulk:
# Select the target license keys as shown in Figure 12, and then click Export to export the selected license keys to an excel file.
# Open the excel file, and then enter device information for each license key.
# Click Import to import the Excel file.
|
IMPORTANT: · The custom device ID field is optional. The value for this field is user defined, and it is used to identify a device. As a best practice to facilitate device management and location, use the combination of the device model, IP address, physical position, and other information as the custom device ID. This custom device ID takes effect only on the current license activation request. It cannot take effect after you leave the license activation request page and re-open the page. If you do not define a custom device ID, the device automatically defines it. · When you add license key and device bindings in bulk, some devices do not support importing or exporting device information because they require device information files for license key binding. The exported Excel file contains information to help you identify such devices. |
3. Review the bindings carefully.
Each license key will be locked to the device to which each of them is bound.
4. Make sure you understand the impact of the binding operation, select the option that explicitly states so, and then click Next, as shown in Figure 14.
Figure 14 Finishing binding license keys to devices
Specifying user information
As shown in Figure 15, enter user information, and then click Next. Table 2 describes the parameters.
Figure 15 Entering user information
Table 2 User information configuration parameters
|
Parameter |
Description |
|
End Customer Company/Organization |
(Required.) Company or organization that uses the licenses. |
|
Your Company/Organization |
(Required.) Company or organization with which the license applicant works. |
|
Contact Person |
(Required.) Name of the contact person. |
|
Phone Number |
(Required.) Contact phone number. |
|
Email Address |
(Required.) Contact email address. H3C License Management Platform will send the generated activation files to this email address. Make sure the email address is correct and available. |
|
Zip/Postal Code |
(Optional.) Zip code or postal code for the contact address. |
|
Address |
(Optional.) Contact address. |
|
Project Name |
(Optional.) Project name. |
|
Verification Code |
(Required.) The verification code is case insensitive. |
Reviewing information and activating the licenses
1. Review the license key and device information, select I accept all terms and conditions of H3C License Service Portal Legal Statement, and then click Confirm & Activate, as shown in Figure 16.
Figure 16 Reviewing information and activating the licenses
2. Double-check the license key and device information, and then click OK in the dialog box as shown in Figure 17.
Figure 17 Confirmation dialog box
The platform automatically generates an activation file for each binding and sends them to the specified email address.
3. Perform one of the following tasks to obtain activation files:
¡ If one license key is bound to one device, the platform generates an activation file for the device. To download the activation file, click Get Activation Info in the Get Activation Info column for the license key, as shown in Figure 18.
¡ If multiple license keys are bound to one device, the platform generates a compressed activation file package for the device. To download the compressed activation file package, click Get Activation Info in the Get Activation Info column shared by the license keys, as shown in Figure 18.
¡ To obtain all activation files generated for this request, including activation files and the activation information sheet, click Bulk Get Activation Info as shown in Figure 18.
|
IMPORTANT: As a best practice, click Bulk Get Activation Info to obtain all activation files generated for this request. The activation information sheet provided by this method facilitates you to record and manage activation files. |
¡ Access the email box at the specified address to obtain the activation files.
Figure 18 Downloading activation files
|
IMPORTANT: · Typically, H3C License Management Platform generates one activation file for one license key. · If you request multiple licenses for one hardware security device, H3C License Management Platform might generate only one activation file for multiple license keys. The number of activation files does not affect the availability of the licenses. After you install all generated activation files, you can use all of the licenses. · For vFW and vLB software security products, it takes some time for H3C License Management Platform to generate multiple activation files. In this scenario, you cannot download the activation files from the webpage. To obtain the activation files, you must access the email box at the specified address. · If you do not receive an activation file for a license key from the platform and cannot use the license key to re-apply for license activation, contact H3C Support. |
Installing an activation file on the device
About this task
|
CAUTION: Back up an activation file before you install it. If the activation file is inadvertently deleted or becomes unavailable for some other reason, you can use the backup activation file to restore the license. |
To use a license-based feature, install an activation file for the feature on the device.
Prerequisites
Use FTP or TFTP to upload the activation file to be installed to the device. If FTP is used to transfer the activation file, set it in binary mode.
Installing an activation file from the CLI
1. Execute the system-view command to enter system view.
2. Execute the license activation-file install command to install the activation file.
Installing an activation file from the Web interface
1. Log in to the Web interface of the device.
2. On the top navigation bar, click System. From the left navigation pane, select License Config.
3. On the page that opens, click Install.
4. In the dialog box that opens, configure the following parameters:
¡ Select a file location. This example uses Slot1. The location depends on the device model.
¡ Select an activation file.
Figure 19 Installing an activation file
5. Click OK.
Viewing license information
After installing a license, you can view information about the license from the Web interface or CLI of the device.
CLI
Use one of the following commands in any view to display license information:
· Use the display license feature command to display brief license information for features.
Figure 20 Sample output from the display license feature command
· Use the display license command to display detailed information about licenses, including:
¡ Information about the licensed features, the validity periods of the installed licenses, and the date and time when the licenses were installed.
¡ Information about the features whose licenses were uninstalled, date and time when the licenses were installed, and date and time when the licenses were uninstalled, and the Uninstall keys.
Figure 21 Sample output from the display license command
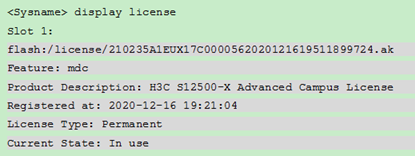
Web interface
1. Log in to the Web interface of the device.
2. On the top navigation bar, click System. From the left navigation pane, select License Config.
3. On the page that opens, view license information.
Figure 22 Viewing license information
Transferring licenses
About this task
Perform this task to transfer a license that has not expired from one device to another in the same product series.
For the support of the product for license transfer, see the license matrixes document for the product.
License transfer workflow
To transfer licenses from one device to another, use the workflow in Figure 23.
Figure 23 License transfer workflow
Restrictions and guidelines
You can transfer only formal licenses that have not expired.
Obtaining an Uninstall key on the source device
1. Log in to the CLI of the source device.
2. Execute the display license command to identify the activation key or activation file that will be uninstalled.
Figure 24 Sample output from the display license command
3. Execute the system-view command to enter system view, execute the license activation-file uninstall command to uninstall the activation file.
4. Execute the display license command to obtain the Uninstall key. Copy the Uninstall key, and then use the Uninstall key on H3C License Management Platform to request a license transfer or uninstallation.
Figure 25 Sample output from the display license command
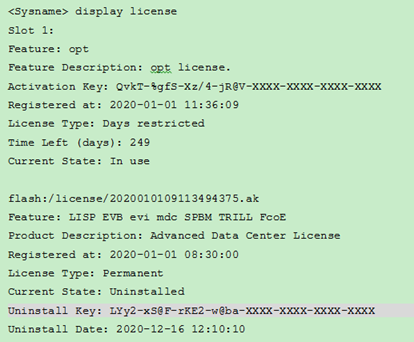
Obtaining the device information of the destination device
Log in to the destination device, and obtain information as described in "Obtaining device information from the device."
Requesting license transfer on H3C License Management Platform
Entering uninstallation information
1. Log in to H3C License Management Platform at http://www.h3c.com/en/License.
|
IMPORTANT: As a best practice, use Google Chrome 62 (or higher), Microsoft Internet Explorer 10 (or higher), Mozilla Firefox 60 (or higher). |
2. Click the Device License Transfer Requests tab.
If you have not logged in to the system, the Log In page opens. Enter your account information and log in to the system as instructed. This prevents unauthorized license transfer, protects asset security, and ensures traceability of transfer operations.
Upon a successful login, you are redirected to the Device License Transfer Requests page.
|
|
NOTE: Finish license transfer within 4 hours after you access the license transfer request page. If you fail to do that, the system will request you to log in again and automatically return to the first application step. |
3. Select Uninstall Key in Figure 26, and enter uninstallation information:
For information about obtaining Uninstall keys, see "Obtaining an Uninstall key on the source device."
Use one of the following methods to enter uninstallation information:
¡ Manually enter Uninstall keys one by one:
# Enter or copy and paste a complete Uninstall key in the empty Uninstall Key box as shown in Figure 26, and then click Search & Add. The platform will automatically obtain the information associated with the Uninstall key.
# Repeat this step to add multiple Uninstall keys.
¡ Import Uninstall keys in bulk:
# Click Import & Add in Figure 26
# In the dialog box that opens, click the Download Excel Uninstall Key Import Template link to download the Excel Uninstall key import template, as shown in Figure 26.
# Enter Uninstall keys in the template and upload the Excel file back to the License Management Platform to obtain uninstallation information.
4. Select the uninstallation information to be transferred, and then click Next.
Figure 27 Finishing entering uninstallation information
Binding uninstallation information to hardware devices
1. On the Bind to hardware device page, verify that the uninstallation information that will be transferred is all added.
To remove an Uninstall key that does not need to be transferred, select it, and then click Remove.
Figure 28 Binding uninstallation information to hardware devices
2. Bind the uninstallation information of the source device to the destination device.
3. Review the bindings carefully.
Each Uninstall key will be locked to the device to which each of them is bound.
4. Make sure you understand the impact of the binding operation, select the option that explicitly states so, and then click Next, as shown in Figure 28.
Specifying user information
Enter user information, and then click Next. For more information, see "Specifying user information."
Reviewing information and activating the licenses
Confirm and activate the licenses to obtain new activation files. For more information, see "Reviewing information and activating the licenses."
Figure 29 Completing license transfer request
Installing a new activation file on the destination device
|
CAUTION: Before you install an activation file, back up and keep your activation file safe. If the activation file is deleted or the license is unavailable because of device failure, you can use the backup activation file to restore the license. |
Log in to the destination device and install the new activation file on the destination device. For more information, see "Installing an activation file on the device."
Uninstalling a license
About this task
A license key is bound to a device once you activate the license key on H3C License Management Platform. You cannot bind this license key to another device. To unbind a license key for a license that has not expired from a device, obtain the Uninstall key for the license on the device. Then, request for license uninstallation on H3C License Management Platform.
After license uninstallation is requested successfully, you can use this license key to request a new activation file on H3C License Management Platform.
The new activation file can be installed on another device for license transfer or on the local device for license restoration.
For support of license uninstallation, see the license matrixes document for the product.
License uninstallation workflow
Figure 30 Uninstallation workflow
Restrictions and guidelines
You can uninstall only formal licenses that have not expired.
Obtaining an Uninstall key for a license on the device
Log in to the device to obtain an Uninstall key for a license. For more information, see "Obtaining an Uninstall key on the source device."
Requesting license uninstallation on H3C License Management Platform
|
CAUTION: If you cannot obtain an Uninstall key because of device failure, contact H3C Support to unbind the device from the license. |
Entering uninstallation information
1. Log in to H3C License Management Platform at http://www.h3c.com/en/License.
2. Click the Device License Uninstall Requests tab.
If you have not logged in to the system, the Log In page opens. Enter your account information and log in to the system as instructed. This prevents unauthorized license uninstallation, protects asset security, and ensures traceability of the uninstallation operations.
Upon a successful login, you are redirected to the Device License Uninstall Requests page.
|
|
NOTE: Finish license uninstallation within 4 hours after you access the license uninstall request page. If you fail to do that, the system will request you to log in again and automatically return to the first application step. |
3. Use one of the following methods to enter uninstallation information:
¡ Manually enter Uninstall keys one by one and click Search & Add to obtain uninstallation information.
¡ Import Uninstall keys in bulk. First, click Import & Add and download the Excel Uninstall key import template. Then, enter Uninstall keys in the template and upload the Excel file back to H3C License Management Platform to obtain uninstallation information.
For information about obtaining Uninstall keys, see "Obtaining an Uninstall key on the source device."
4. Select the uninstallation information to be uninstalled.
5. Click Next.
Specifying user information
Enter user information, and then click Next. For more information, see "Specifying user information."
Reviewing information and uninstalling the licenses
1. Review the uninstallation information, and then select the option that explicitly states your acceptance of all terms and conditions in the legal statement.
2. Click Confirm & Uninstall.
3. Review license and device information, and then click OK. The binding between the device and license key will be removed.
Remote licensing (applicable only to software products)
|
IMPORTANT: Remote licensing is supported only by vFW, vNTA, and vLB software security products. |
About remote licensing
Remote licensing is based on the client-server architecture and applicable to large-sized networks. Remote licensing simplifies license installation and management. With remote licensing, you install licenses or uninstall licenses for all license clients from the license server.
The following is the procedure to set up remote licensing:
1. Install the H3C license server on a host.
2. Install the licenses required by license clients on the license server.
3. Enable a license client on each managed device and configure the parameters for communicating with the license server. The parameters include the IP address and port number of the license server and the username and password for accessing the license server.
The managed devices can then connect to the license server to obtain licenses as license clients.
Figure 31 Remote licensing
Restrictions and guidelines: Remote licensing
Management operation restrictions and guidelines
|
IMPORTANT: Remote licensing uses activation files and Uninstall files for license activation and uninstallation. It does not support Uninstall keys. |
· Purchase licenses from H3C authorized channels.
· Identify the validity periods of the licenses that have been installed on a license client on the Web interface of the license server. If the license for a feature is time limited, install a new license for the feature before the old license expires.
· Licenses are license server locked. When you apply for and install a license, perform the following tasks to ensure licensing accuracy:
a. Identify the target license client and license server to be licensed.
b. Identify the feature that requires a license.
c. Verify that the purchased license seat meets your requirements.
d. Verify that the license key is bound to the target license server.
e. Verify that the activation file is installed on the target license server.
· Make sure no one else is performing license management tasks while you are managing licenses on the license server.
· Unless otherwise stated, all character strings entered on H3C License Management Platform are case sensitive. As a best practice to ensure a successful licensing, copy and paste instead of manually entering license keys.
File operation restrictions
To ensure a successful licensing, do not edit the name of a DID file, activation file, or Uninstall file, or edit the file content.
Registering and installing a license
License registration and installation flowchart
The procedures for registering and installing formal licenses and trial licenses are the same, as shown in Figure 32.
Figure 32 License registration and installation flowchart
Preparation
Installing the H3C license server
To obtain the up-to-date installation guide for the H3C license server, access the H3C website at https://www.h3c.com/en/Support/Resource_Center/HK/License_Server/H3C_License_Server/H3C_License_Server/.
Adding a client to the license server
1. Log in to the license server and open the client configuration page.
2. Click Add Client.
3. Configure the client parameters such as the username and password for accessing the client, and then click OK.
Configuring routing parameters
Configure network and routing parameters on the license server and each license client to ensure that they can reach each other successfully.
Obtaining license keys
|
CAUTION: Back up your license keys, and keep the backup license keys in a safe place for future use. |
Obtaining a formal license key
To use a license-based feature, purchase a software license certificate for it. The authorization serial number in the software license certificate is the license key.
Obtaining a trial license key
If you need a trial license key to verify the functionality of a feature before you making a purchase decision, contact your H3C sales representative or H3C Support.
Obtaining the DID file of the license server
1. Log in to the license server and open the activation file management page.
2. Click Export DID.
The DID file of the license server will be saved to the local disk.
Requesting activation files on H3C License Management Platform
About this task
On H3C License Management Platform, you can bind one or multiple license keys to one license server or perform the binding operation for multiple servers in one request.
Adding license keys
1. Open a Web browser and access H3C License Management Platform at https://www.h3c.com/en/Support/Online_Help/License_Service/.
|
IMPORTANT: As a best practice, use Chrome 62 or above, IE 10 or above, or Firefox 60 or above. |
2. Access the License Activation Requests page as shown in Figure 33.
Figure 33 License Activation Requests page
3. Use one of the following methods to add license keys:
¡ To add license keys one by one:
# Enter or copy and paste a complete license key in the empty License Key box as shown in Figure 33, and then click Search & Add. The platform will automatically obtain the information associated with the license key.
# Repeat this step to add multiple license keys.
¡ To add license keys by uploading the QR code images for the license keys:
# Click the ![]() icon next to the License
Key box as shown in Figure 33, and
then upload the QR code image for a license key as shown in Figure 34.
icon next to the License
Key box as shown in Figure 33, and
then upload the QR code image for a license key as shown in Figure 34.
# Click Search & Add in Figure 33. The platform will automatically obtain the information associated with the QR code image.
# Repeat this step to add multiple license keys.
|
IMPORTANT: Make sure the uploaded image is complete and clear for the platform to correctly recognize it. |
Figure 34 Uploading the QR code image for a license key
¡ To add license keys in bulk.
# Click Import & Add on the page as shown in Figure 33.
# In the dialog box that opens, click the Download Excel License Key Import Template link to download the Excel license key import template, as shown in Figure 35. The contents in the template are as shown in Figure 36.
# Enter license keys in the template, save the template, and then upload it to the platform. The license keys in the template are all imported to the platform.
Figure 36 Contents in the Excel license key import template
4. Select the license keys to be activated, and then click Next, as shown in Figure 37.
Figure 37 Finishing adding license keys
Binding license keys to license servers
1. Verify that the license keys to be activated are all added.
¡ To add a license key on the page as shown in Figure 38:
- Click Add.
- Enter or copy and paste a complete license key in the License Key column, or click the ![]() icon in the column to upload the QR code image for
a license key.
icon in the column to upload the QR code image for
a license key.
- Click the Add icon + to add the license key.
¡ To remove a license key, select that license key, and then click Remove.
Figure 38 Adding or removing license keys
2. Enter information about the license server to be bound to each license key:
¡ To bind one license key to one license server:
- Click the ![]() icon next to the Custom device ID box
in the license key entry, as shown in Figure 38.
icon next to the Custom device ID box
in the license key entry, as shown in Figure 38.
- In the dialog box that opens, enter the required device information, and then click Yes.
Figure 39 Entering device information
# Repeat the steps to bind multiple license keys to different license servers.
¡ To bind multiple license keys to the same license server:
# Select the license keys on the page as shown in Figure 38, and then click Bulk Bind.
# In the dialog box that opens, enter the required device information, and then click Yes.
For information about obtaining a DID file, see "Obtaining the DID file of the license server."
|
IMPORTANT: · The custom device ID field is optional. The value for this field is user defined, and it is used to identify a license server. As a best practice to facilitate license server management and location, use the combination of the license server model, IP address, physical position, and other information as the custom device ID. This custom device ID takes effect only on the current license activation request. It cannot take effect after you leave the license activation request page and re-open the page. If you do not define a custom device ID, the license server automatically defines it. · The Import and Export buttons are not available for bulk binding. |
3. Review the bindings carefully.
Each license key will be locked to the device to which each of them is bound.
4. Make sure you understand the impact of the binding operation, select the option that explicitly states so, and then click Next, as shown in Figure 40.
Figure 40 Finishing binding license keys to license servers
Specifying user information
As shown in Figure 41, enter user information, and then click Next. Table 3 describes the parameters.
Figure 41 Entering user information
Table 3 User information configuration parameters
|
Parameter |
Remarks |
|
End Customer Company/Organization |
(Required.) Company or organization that uses the licenses. |
|
Your Company/Organization |
(Required.) Company or organization with which the license applicant works. |
|
Contact Person |
(Required.) Name of the contact person. |
|
Phone Number |
(Required.) Contact phone number. |
|
Email Address |
(Required.) Contact email address. H3C License Management Platform will send the generated activation files to this email address. Make sure the email address is correct and available. |
|
Zip/Postal Code |
(Optional.) Zip code or postal code for the contact address. |
|
Address |
(Optional.) Contact address. |
|
Project Name |
(Optional.) Project name. |
|
Verification Code |
(Required.) The verification code is case insensitive. |
Reviewing information and activating the licenses
1. Review the license key and device information, select I accept all terms and conditions of H3C License Service Portal Legal Statement, and then click Confirm & Activate, as shown in Figure 42.
Figure 42 Reviewing information and activating the licenses
2. Double-check the license and device information, and then click OK in the dialog box as shown in Figure 43.
Figure 43 Confirmation dialog box
The platform automatically generates an activation file for each binding and sends them to the specified email address.
3. Perform one of the following tasks to obtain activation files:
¡ If one license key is bound to one license server, the platform generates an activation file for the license server. To download the activation file, click Get Activation Info in the Get Activation Info column for the license key, as shown in Figure 44.
¡ If multiple license keys are bound to one license server, the platform generates a compressed activation file package for the license server. To download the compressed activation file package, click Get Activation Info in the Get Activation Info column shared by the license keys, as shown in Figure 44. In this example, two license keys are bound to the license server. The platform generates a compressed package that contains two activation files.
¡ To obtain all activation files generated for this request, including activation files and the activation information sheet, click Bulk Get Activation Info as shown in Figure 44.
|
IMPORTANT: As a best practice, click Bulk Get Activation Info to obtain all activation files generated for this request. The activation information sheet provided by this method facilitates you to record and manage activation files. |
¡ Access the email box at the specified address to obtain the activation files.
Figure 44 Downloading activation files
|
|
NOTE: · When you activate multiple license keys in bulk for a license server, H3C License Management Platform generates multiple activation files. After you install all generated activation files on the license server, you can use all of the licenses. · It takes some time for H3C License Management Platform to generate multiple activation files. In this scenario, you cannot download the activation files from the webpage. To obtain the activation files, you must access the email box at the specified address. · If you do not receive an activation file for a license key from the platform and you cannot use the license key to re-apply for license activation, contact H3C Support. |
Installing activation files and distributing licenses on the license server
|
CAUTION: Back up an activation file before you install it. If the activation file is inadvertently deleted or becomes unavailable for some other reason, you can use the backup activation file to restore the license. |
Install activation files and distribute licenses on the license server. For more information about the procedures, see the documents for the license server.
Configuring a license client to obtain licenses from the license server
1. Log in to the CLI of the device.
2. Enter system view.
system-view
3. Specify the IP address and port number of the license server.
license server
4. Specify the username and password for the license client to connect to the license server.
license client
Make sure the specified username and password on the license client are the same as those configured on the license server.
5. Enable the license client.
license client enable
6. Apply for a license from the license server and install it.
license client install
After you configure the license client, it will establish a connection to the license server to obtain license information.
Viewing license information
To view information about all licenses installed on the license server, access the Web interface of the license server. For more information about the procedures, see the documents for the license server.
To view information about licenses assigned to a client, access the CLI of that client and execute the display license client command in any view. This command displays license client configuration and license information on the license client.