| Title | Size | Downloads |
|---|---|---|
| 99-AC + Fit AP WLAN Configuration.rar | 4.06 MB |
- Table of Contents
- Related Documents
-
1 AC + Fit AP WLAN Configuration
To view the video, click download link.
Software Version Used
This video was recorded based on the following versions:
iMC: iMC PLAT 3.20-R2602P08, iMC WSM 3.50-F5201P01
Video Description
This
configuration case illustrates how to use the iMC Wireless Service Manager
(WSM) to deploy an AC + Fit AP network.
Experiment Environment
l One AC and two Fit APs with proper versions of software and basic configurations.
l One Layer 3 switch that connects the AC and Fit APs.
l Two PCs or laptops that are installed with wireless network cards and will be used as wireless clients.
Recommended Configuration Flow
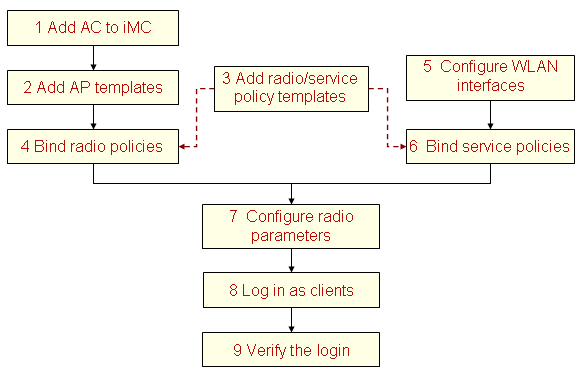
Step1 Add AC to iMC
Manually add the access controller (AC) to iMC, and check that the added device is an AC.
Step2 Add AP templates
The concept of AP template is introduced for easy management of Fit AP basic information on the AC.
When adding an AP template, you need to specify the AP name and AP template name, select the device model, and type the serial ID. Meanwhile, you can change the work mode of the AP, enable or disable the AP to respond to broadcast probes, and set the client idle interval and client keep alive interval.
Step3 Add radio & service policy templates
The WSM provides the policy template management function, with which you can add, delete and modify radio and service policy templates. A radio policy is a set of physical radio parameters attributes; a service policy is a set of wireless access services attributes.
l Add radio policy template
l Add service policy template
Step4 Bind radio policy
l Select a radio policy template from the policy template management module
l Bind the radio policy to the radios
Step5 Configure WLAN interface
l Add a WLAN interface
l Specify the VLAN to which the WLAN interface belongs
Step6 Bind service policy
l Select a service policy template from the policy template management module
l Bind the service policy to the radios
Step7 Configure radio parameters
The WSM allows you to configure radio parameters in batches. You can configure the same parameters for the radios of multiple APs connected to the same AC at a time.
l Configure radio parameters
l Check that the Fit APs are connected
l Check the counts of online Fit APs and clients by viewing the ESS list
Step8 Log in as clients
On the two PCs or laptops installed with wireless network cards, launch the wireless client in Windows to log in to the WLAN with the specified SSID respectively.
After the wireless clients are connected, return to the iMC to verify the login.
Step9 Verify the client login
l Synchronize the information of the AC and its connected Fit APs
l Verify the login information in client view
l Check the topology to see whether the two clients are connected to the WLAN through two Fit APs

